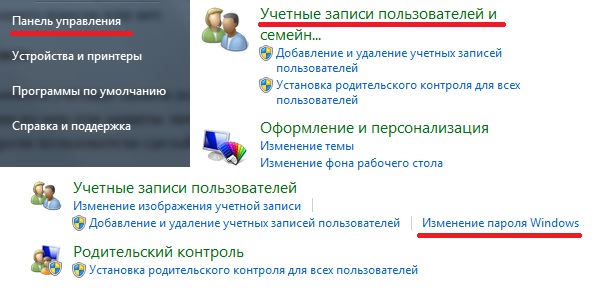Многим пользователям ПК в целях защиты информации личного характера от нежелательного доступа третьими лицами пригодится установка пароля. Это довольно простой и действенный способ защиты данных. Обычно такая практика встречается больше в организациях, где компьютеры оснащают определённой защитой, но обыденный человек не задумывается, как правило, об этом всём, но если всё же надумали обеспечить защитой свой ПК, то читайте далее: мы как раз расскажем о том, как изменить пароль на компьютере. Это достаточно простое и быстрое дело.
Многим пользователям ПК в целях защиты информации личного характера от нежелательного доступа третьими лицами пригодится установка пароля. Это довольно простой и действенный способ защиты данных. Обычно такая практика встречается больше в организациях, где компьютеры оснащают определённой защитой, но обыденный человек не задумывается, как правило, об этом всём, но если всё же надумали обеспечить защитой свой ПК, то читайте далее: мы как раз расскажем о том, как изменить пароль на компьютере. Это достаточно простое и быстрое дело.
Как изменить пароль на компьютере
Нет смысла снова и снова менять пароли, если вы устанавливаете слабые пароли, которые легко взломать. Поэтому прежде чем в очередной раз изменить кодовое слово остановитесь и прочитайте советы по выбору надежного пароля.
В наше время существуют некоторые специальные программы, позволяющие перебирать вариации паролей, анализировать и проверять, не применял ли пользователь в пароле какие-то примитивные комбинации символов: личные данные, распространённые слова, следующие по порядку символы и так далее.
Поэтому идеальным будет, когда пользователь придумает такую комбинацию, что состоит из символов разного регистра, цифры и прочего нестандартного символа. Только при задании сложного пароля обязательно запишите его, чтобы не забыть и не тратить потом время на поиски и восстановление.
Выделим пару способов, что позволяют задать сложный пароль:
Во-первых, вставьте в комбинацию из одного слова другое.
Во-вторых, возьмите известную фразу и составьте пароль из первых букв каждого слова, входящего в неё. К примеру, это могут быть пословицы, крылатые выражения, цитаты, поговорки и прочее. Для придания ещё большей надёжности рекомендуется применять разный регистр и включить в пароль цифры.
Существуют специальные сервисы, что проверяют надёжность пароля. Они покажут вам, есть ли сложность в расшифровке вашего пароля или нет.
Защита аккаунта
В «Windows» имеются учётные записи пользователя. Там существует возможность установки пароля для входа в аккаунт. Это одни из мер для защиты личных данных пользователя от третьих лиц.
Для задания пароля пользователя сделайте следующее:
- Войдите в «Панель управления».
- Выберите «Учётные записи».
- Жмите «Создание пароля».
- Придумайте пароль и внесите его дважды в соответствующие строки.
- Добавьте подсказку для восстановления при утере.
Эти действия применимы для версий «7» и «XP». А пользователи же версии «8» должны для установки пароля проделать следующие шаги:
- Откройте «Параметры».
- Жмите «Изменение параметров компьютера».
- Выберите «Учетные записи», а там – «Параметры входа».
- Жмите «Добавить пароль».
- Придумайте ключ и задайте его, подтвердив и указав подсказку.
- В завершении осуществите перезагрузку ПК, и вы поймёте, что при включении ПК уже запрашивает код.
Применение «BIOS»
Кроме «Панели управления» для установки пароля можно применять также «BIOS». Причём этот метод наиболее надёжен. Пароль тут уже запрашивается в итоге при самом включении ПК, а не во время входа в учётную запись.
Итак, войдите в «BIOS» и выберите «Setting Password». Стоит внимательно изучить здесь всё, так как размещаться вкладки в разных версиях «BIOS» могут по-своему.
Тут выберите «Enter new password» и напишите придуманный вами ключ защиты. Его ПК и будет запрашивать при запуске системы. Остаётся сохранить изменённые данные нажатием «F10» или же выбором «Save&Exit».
Если же вы намерены ещё лучше защитить свою системы от нежелательного пользования третьими лицами, применяйте оба метода, защитите ключами обоих уровней. В таком случае вы закроете доступ к системе другим пользователям.
Не всегда можно положиться на память, и даже бумага, на которой вы записывали пароль, может потеряться. Несмотря на это как-то надо продолжать пользоваться компьютером, так что надо бы знать, каким образом можно взламывать пароль на ПК.
Утеряли пароль? Что предпринять?
Большая сложность тут возникает, если вы установили пароль в BIOS и забыли его, утеряли и прочее. Ведь потом получить доступ к ПК можно лишь своеобразным механическим методом. Он заключается в том, что вам потребуется разбор системного блока и поиск на материнской плате батарейки круглой формы. С помощью неё в BIOS сохраняются настройки. Вытащите осторожно батарейку, а после вставьте обратно. Соберите системный блок и осуществите запуск системы. Теперь не должно быть запроса пароля.
В чём же тут суть? Это восстановление заводских настроек «BIOS» посредством отключения батарейки CMOS. Данный способ применим лишь в плане стационарных ПК, так как материнская плата здесь легкодоступна. С ноутбуком же ситуация посложнее. Тут уже надо целиком разбирать его. Для этого потребуется помощь специалистов. Лучше всего записать пароль, когда создаете его, и хранить бережно, чтобы потом не было проблем и мучений.
Удалить пароль в безопасном режиме
В случае, когда пароль вы установили для определённой учётной записи, уберите его при помощи безопасного режима. Для удаления пароля с ПК сначала произведите перезапуск системы, а после жмите «F8», и вы войдёте в меню, где можно выбрать режим загрузки.
- Остановите выбор на «Безопасном режиме». После загрузки ОС вы заметите на экране список аккаунтов.
- Следует войти в аккаунт администратора. Примечание: он виден лишь в этом режиме – в обычном же вы его не увидите.
- Следует открыть «Учётные записи».
- Остановите выбор на интересующим вас аккаунте.
- Далее следует открыть профиль и выбрать «Удаление или изменение пароля», а также затем подтвердить это.
- Перезапустите систему, и вам откроется доступ к требуемому аккаунту без ввода пароля.
Узнайте свой пароль
Утратили пароль и желаете узнать, вспомнить его? Не рекомендуем обращаться по этому поводу к разным форумам хакеров и относиться к ним с полным доверием. Также не загружайте программы подозрительного характера с сомнительным содержанием и созданные неизвестными разработчиками. В противном случае может быть так, что вашей системе навредят, и появится ещё больше проблем.
Стоит отметить, что всё же существуют проверенные программы. Они не влияют на работу системы. К примеру, есть такая программа как «Ophcrack». Она предоставляется бесплатно и работает как простое приложение. Также есть режим работы подобно «Live CD», если потерялся доступ к системе. Разработчики заверяют, что посредством данного софта есть возможность распознавания почти всех текстовых и цифровых кодов.
После того, как вы запустили софт, на экране перед вами появится главное окно. В нём потребуется выбор режима отображения информации. Лучше всего применять текстовый режим. К тому же он стабильнее работает, нежели графический. Теперь ждите завершения работы программы. Придётся подождать около 10 минут, а иногда и меньше.
Согласно тестированиям софта, сложнейшие пароли, содержащие цифры, разные регистры, в утилите не угадываются. Но с лёгкими паролями тут трудностей не возникает.
Существуют ещё некоторые необычные методы того, как узнать свой пароль и при необходимости изменить. К примеру, применять можно всевозможные кейлоггеры, что устанавливаются на ПК, где нужно вспомнить пароль. Они выступают как шпионские программы, собирают данные о нажатии клавиш за весь день и тому подобное. Информация в виде отчёта отправляется на E-mail, указанный в настройках. Данный способ несколько опасен и в то же время малоэффективен, но если вы рисковый человек, попробуйте. Но предупреждаем, что это может повлиять на работоспособность ПК.
Если же у вас не имеется доступ ни к одной из ваших учётных записей, то тут можно лишь применять способы с «BIOS» и со стартовым окном выбора пользователя. Программы здесь уже не помогут.
Как восстановить пароль на компьютере
Задаётесь вопросом о том, как изменить пароль на компьютере? Для этого на ПК можете просто произвести его сброс. Здесь уже применяется загрузочная флэшка или же софт под названием «LiveCD». После того, как вы запустили главное окно установочной программы, следует остановить выбор на «Восстановлении системы.»
Теперь включите Командную строку. Для этого её необходимо выбрать в следующем появившемся окне.
В программу внесите это: copy c:\windows\system32\sethc.exe c:\
Данная команда имеет отношение к резервному сохранению файла, отвечающего за залипание кнопок. Для чего же это делается? Далее потребуется заменить стандартный файл исполняемым. Для этого внесите такие значения copy c:\windows\system32\cmd.exe c:\windows\system32\sethc.exe и запустите команду.
После перезапуска получится такая ситуация, что равносильна пятикратному нажатию «Shift», что имеет отношение к активации залипания клавиш.
Для сброса пароля и установки нового внесите в программу такие значения: net user Имя_пользователя Новый_пароль. В качестве имени пользователя здесь выступает название аккаунта, а пароль же вам потребуется задать по своему усмотрению.
Также доступно восстановление посредством реестра. Для этого требуется запустить безопасный режим, открыть в нём Командную строку и ввести «regedit». Осталось нажать лишь «Enter».
Перед вами появится редактор реестра. Следует выбрать там HKEY_LOCAL_MACHINE. Теперь жмите «Файл» в верху, а там – «Загрузить куст».
На экране вам покажется проводник и запрос на выбор папки. Следуйте по такому пути: Windows/system32/config. Теперь осталось задать новое имя куста.
То, что вы создали, должно возникнуть в реестре. Теперь выберите «Setup», а там – «Setup Type». Жмите два раза на данном пункте для изменения. В строке, именованно как «Знчени», следует вписать «2». Отыщите «Cmdline» и смените значение на «cmd.exe».
Теперь вам понадобится меню «Файл». Там выберите «Выгрузить куст». Ваша система перезапустится, и перед вами предстанет маленькое окно. В него и надо будет ввести команду, упомянутую выше, – net user Имя_пользователя Новый_пароль. Всё, теперь вы более-менее знаете о том, как на компьютере поменять пароль. Смена пароля прошла успешно!
Заключение
Таким образом вы узнали и, надеемся, поняли, как изменить пароль на компьютере. Данные инструкция касаются больше седьмой версии «Windows», поэтому имейте в виду. Но в большинстве даже десятая версия похожа функционально на седьмую, поэтому методы особо отличаться не будут. Конечно же, если возникают серьёзные проблемы, то лучше обратиться к специалистам или поискать дополнительную информацию.