 Во время работы с word-овским документом нужно обязательно настроить автосохранение на короткий период, ведь программа или компьютер может внезапно подвести. Мигнул свет, задели ногой кнопку выключения или просто программа зависла – и вот уже огромный текстовый фрагмент пропал, а повторно его набирать уже не хочется.
Во время работы с word-овским документом нужно обязательно настроить автосохранение на короткий период, ведь программа или компьютер может внезапно подвести. Мигнул свет, задели ногой кнопку выключения или просто программа зависла – и вот уже огромный текстовый фрагмент пропал, а повторно его набирать уже не хочется.
Лучше не допускать таких ситуаций, но если все же это произошло, есть способ восстановить несохраненный документ в ворде. Причем он немного отличается в зависимости от версии: 2003, 2007, 2010.
Как восстановить несохраненный документ ворд
Проблема распространенная, так что для ее решения существует встроенный функционал. Если повторно запустить файл, ворд предложил восстановить файл. С левой стороны окна отобразится список всех текстовых файлов, которые были открыты в момент отключения компьютера с указанием времени последнего сохранения.
Достаточно открыть нужный документ, просмотреть его и сохранить. Сразу проделайте процедуру и с другими документами, которые были внезапно закрыты – если закрыть окно, они удалятся.
Для такого восстановления необходимо настроить функцию автосохранения. Оптимальный период для сохранения – 1-2 минуты.
Но иногда компьютер или программа дает сбой, и при открытии файла вам не предложат восстановить документ. Тогда нужно будет проделать данную процедуру вручную, и тут уже методика зависит от версии word.
Восстановление документа в Microsoft Office 2010
В этой версии существует специальный инструмент, созданный для подобных ситуаций. Так что будет довольно просто вернуть потерянный документ. Итак, действуйте по нижеописанной инструкции:
- Вверху окна найдите синюю кнопку «файл», которая расположена слева от строки меню.
- Теперь зайдите в раздел «сведения».
- В них будет блок «версии», который располагается снизу. В нем будет перечислена информация о сохраненных версиях документа – дата и время последнего изменения.
- Нажмите «управление версиями», а затем на опцию «восстановить».
- Вы попадаете в папку, где размещаются все резервные копии файла. Поищите документ с нужным названием.
- Запустите файл и сохраните его в формате doc, для этого отройте, зайдите в «файл» и выберите «сохранить как». Сам по себе этот файл – временный, так что после очередной чистки системы удалится и вы не сможете его использовать. Так что не затягивайте восстановление файла и сразу сохраните нужную информацию.
Иногда может возникнуть другая проблема – временный файл записался некорректно и обычным способом открыть его не получается. Тогда нужно действовать иным способом:
- Запустить программу Word.
- Нажмите наверху Файл, и выберите Открыть.
- Найдите папку с временным файлом.
- В поле «тип документа» выберите «все файлы», чтобы вы смогли увидеть резервные копии с расширением .asd или .wbk.
- Найдите нужный файл – он будет называться также, как и потерянный документ. Если вы не успели дать ему название, тогда в качестве названия будут использоваться первые слова из файла.
- Нажмите на черную стрелочку рядом с кнопкой «открыть», а затем выберите функцию «восстановить».
Для отображения нужной папки нужно включить отображение скрытых папок. Для этого в Панели управления перейдите в раздел «оформление и персонализация», там выберите «параметры папок (свойства папок)». Найдите вкладку «вид» и поставьте галочку напротив «Включить отражение скрытых папок». Не забудьте сохранить внесенные изменения.
Помимо этого существует еще один простой способ для восстановления несохраненного файла, если вы случайно нажали кнопку «не сохранять».
Восстановление документа в Microsoft Office 2007
Не все пользователи полюбили новую версию, и отдают предпочтение старой проверенной 2007 версии. В ней нет подобной функции, потому что ее добавили позднее, но все равно восстановить информацию можно.
- Откройте программу.
- Кликните на логотип Word сверху слева.
- Затем нажмите «Параметры», и там перейдите в раздел «Сохранение».
- Найдите блок «каталог данных для автовосстановления» и посмотрите какой путь написан до папки с резеврными копиями. Скопируйте или перепишите его, а затем закройте окно с параметрами.
- В файле word вновь нажмите на логотип, но в этот раз выберите пункт «открыть».
- Укажите путь, который скопировали шаг назад, и откройте нужный файл. В остальном действовать нужно также, как и в версии 2010.
Для версии 2003 не предусмотрена такая удобная функция, так что нужно быть более внимательным или переходить на более новую версию.
Как настроить автосохранение
Чтобы избежать в дальнейшем подобной неприятной ситуации, достаточно настроить автосохранение. Тогда если и будут потери в текстах, то незначительные. Настройка производится примерно одним способом, лишь с небольшим отличием.
В 2003 версии: настраивается функция в разделе «Сервис» – «Параметры» – «Сохранения» и напротив вкладки «автосохранение каждые» нужно указать минуты. Лучше поставить буквально 1-2 минуты.
В 2007 и 2010 все выполняется точно также, только нужно вначале кликнуть на «файл» или логотип Word в левом верхнем углу, и уже там выбрать «параметры».
Как восстановить документ,
если нет резервной копии
Встречаются ситуации, когда не получается найти резервную копию вышеописанными способами. Но не стоит отчаиваться раньше времени – существует еще несколько способов, которыми можно воспользоваться.
Для этого нужно зайти в «мой компьютер» и в строке поиска вписать определенные символы. Чтобы сократить время поиска, укажите дату изменения файла, если знаете. Для этого кликните в строке поиска и кликните на появившуюся фразу «дата изменения». Здесь же можно указать диапазон для поиска, если вы точно не знаете.
Существует несколько вариантов для поиска, и в каждом случае вводить нужно разные слова для поиска:
- *.asd – звездочка означает, что в качестве названия могут быть любые символы, а asd показывает расширение резервных копий ворда.
- *.wbk – еще один вариант расширения для вордовских резервных файлов.
- *.tmp – это поиск по временным файлам на компьютере, где тоже могла остаться информация о вашем файле.
- ~*.* – тильду (~) часто ставит система перед названием временного или резервного файла, так что результатов поиска будет довольно много.
Если получится найти резеврную копию файла таким способом, вы сможете открыть ее через Word также, как и файлы автосохранения в формате .asd (описано выше).
В крайнем случае можно использовать программы для восстановления файлов. К примеру, Perfect File Recovery или Recuva.
Всех вышеописанных способов должно быть достаточно, чтобы восстановить несохраненный документ ворд как 2003, так и 2007-2010 версий. Выбирайте подходящий вариант, а затем уменьшите время между автосохранениями, чтобы в дальнейшем не терять важную информацию.
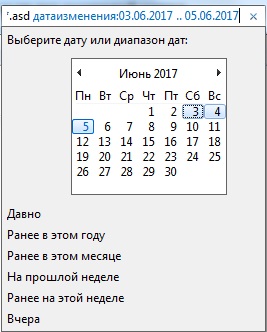








спасибо! вы меня спасли!