Discord – это отличная платформа для общения в сети. Сайт и официальное приложение предоставляет пользователям множество интереснейших функций, среди которых есть и демонстрация экрана. Эта, несомненно, полезная функция может пригодиться вам в любой момент, так что знать о том, как включить демонстрацию экрана в Дискорде, должен знать каждый.
Зачем нужна демонстрация экрана
Демонстрация экрана может здорово выручить вас в самых различных ситуациях. Вы можете использовать её как захотите, но наиболее частой причиной для её использования становится необходимость объяснить что-то другому пользователю. Согласитесь, что наглядно показать процесс всегда проще, чем объяснять его на словах.
Задачи могут быть самые разные:
- освоение нового приложения;
- прохождение игры;
- исправление ошибки и т.д.
Кроме того не стоит забывать и о такой способ заработка, как стриминг. Ведь с него можно получать хорошие деньги, а если вы не умеете делиться своим экраном с другими, то и заработать не получится.
В любом случае, оказавшись на этой странице, вы уже по умолчанию знаете собственную причину, чтобы воспользоваться этой полезной функцией приложения. К счастью, сделать это более чем просто. В первый раз придется дополнительно зайти в настройки, а в последующим можно ограничиться парой кликов мыши.
Как включить демонстрацию экрана в дискорде
Перед тем, как разбираться в том, как включить демонстрацию экрана в Дискорде, следует проделать ещё одну важную процедуру. Для корректной работы демонстрации, вам нужно обязательно активировать у себя в настройках опцию под названием «Стример». Делается это так:
- Откройте приложение.
- Внизу рядом с именем вашего профиля есть значок шестерни, нажмите на него.
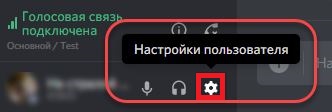
- На панели слева выберите вкладку «Режим стримера».
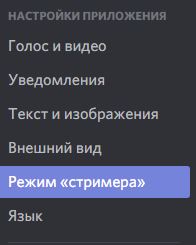
- Здесь активируйте переключатель в строке «Включить режим «стримера».

Делаем мы это всё не просто так. Данная опция позволит вам включить звук в демонстрации. После этого можно переходить и к самой функции. Запустить её довольно просто.
- Запустите мессенджер.
- Откройте любой канал.
- В окне для передачи сообщений нажмите на значок видеокамеры вверху.

- После этого начнётся видеозвонок, во время него вам надо нажать на значок монитора со стрелочкой, который находится внизу экрана.

- Затем вам нужно будет выбрать один из вариантов отображения (весь экран или только окно) и нажать на «Поделиться».
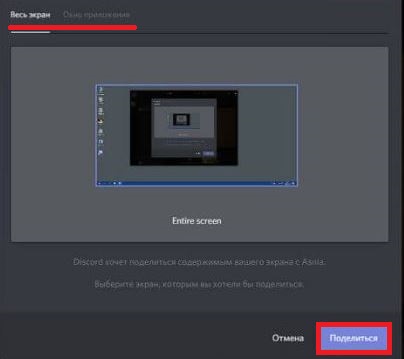
После этого начнётся демонстрация экрана со звуком, и ваш собеседник увидит и услышит всё, что происходит у вас на экране (либо только часть, если вы выбрали режим отображения окна).
Почему не работает демонстрация
Далеко не у всех пользователей получается сделать демонстрацию экрана с первой же попытки. Многие сталкиваются с проблемами, о наиболее частых из которых мы и поговорим.
- Если вы не можете найти кнопку “демонстрация экрана”, значит у вас установлена старая версия программы. Зайдите на официальный сайт discord и обновите.
- Довольно часто после попытки запустить демонстрацию пользователи видят только чёрный экран. Чаще всего причиной тому служит ошибка самих пользователей, которые либо не запустили трансляцию, либо неправильно выбрали способ её отображения.
- Ещё одной причиной, почему не включается демонстрация экрана, может стать слабое подключение. Для передачи изображения идущего с экрана требуется передавать довольно много данных. Так что вам просто необходимо наличие стабильного и качественного интернет-соединения.
Теперь вам известно как включить демонстрацию экрана в Дискорде. Даже если сейчас вам не особо нужна данная опция, знать о её существовании и методе использования стоит обязательно. Когда вам понадобится запустить её, будет не очень удобно разбираться во всём на ходу.








