 В современности люди привыкли пользоваться в основном визуальным графическим интерфейсом компьютера, то есть, попросту говоря, делать практически всё мышкой: кликать по картинкам, перетаскивать файлы и папки и так далее. Но когда компьютеры ещё только начинали входить в обыденную жизнь человека и не пользовались таким огромным спросом, они были совершенно другими, так как ими управляли в текстовом режиме. Если вы хотите перейти в лигу более продвинутых пользователей, вам необходимо узнать, как открыть Командную строку в Виндовс 7. Ну и рассмотрим основные причины, зачем это нужно и главные команды.
В современности люди привыкли пользоваться в основном визуальным графическим интерфейсом компьютера, то есть, попросту говоря, делать практически всё мышкой: кликать по картинкам, перетаскивать файлы и папки и так далее. Но когда компьютеры ещё только начинали входить в обыденную жизнь человека и не пользовались таким огромным спросом, они были совершенно другими, так как ими управляли в текстовом режиме. Если вы хотите перейти в лигу более продвинутых пользователей, вам необходимо узнать, как открыть Командную строку в Виндовс 7. Ну и рассмотрим основные причины, зачем это нужно и главные команды.
Как открыть командную строку в виндовс 7
Для начала давайте разберемся что представляет собой Командная строка? В компьютерной системе существует такая специальная командная оболочка. С её помощью Командная строка представляется как переводчик между человеческим и компьютерным языками.
Таким образом данная программа позволяет компьютеру понять запросы от пользователя.
Команды в ней пишутся всегда на английском языке, так что, если вы знаете английский, это будет вашим преимуществом. Если же вы не знаток английского, то несколько распространённых технических терминов придётся выучить для большего понимания.
Открытие Командной строки через Пуск
Сперва стоит разобраться, как можно произвести запуск специальной области для ввода команд, то есть самой Командной строки. Открытие производится не одним способом.
Во-первых, следует помнить такую команду, как «cmd». Это довольно простое значение, означающее сокращённое английское слово «command», схожее с русским «командная».
Теперь жмите «Пуск» и в поисковой форме «Найти программы и файлы» введите «cmd».Система распознает поисковой запрос и выдаст значок с подписью «cmd». Жмите по нему, и у вас запустится Командная строка.
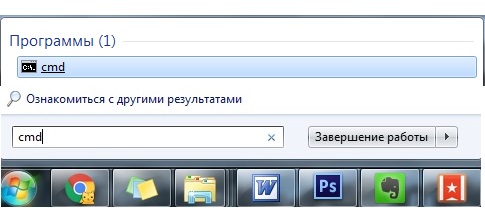
Ещё один способ запуска этой программы – это выбор в «Пуске» «Все программы», а там нахождение папки «Стандартные». Жмите на неё, и вам представится целый список программ, одной из которой и окажется «Командная строка».
Открытие через сочетание клавиш
Кроме вышеупомянутых способов открытия Командной строки, стоит отметить ещё довольно удобный способ, заключающийся в нажатии одновременно клавиш «Win» и «R». Если не знакомы с клавишей «Win», всё просто – она прямо у вас на клавиатуре представлена с логотипом «Windows». Жмите данную комбинацию, и перед вами откроется окно «Выполнить». Впишите команду «cmd» в поле ввода и жмите «Enter».
Чем может послужить Командная строка?
Допустим, вы только знакомитесь с «Windows 7», пользуясь пробным периодом. Но он уже заканчивается, а вы ещё не решились перейти на постоянную версию. Здесь на помощь к вам придёт как раз Командная строка.
«Microsoft» предоставляет легально возможность взять дополнительный период на 120 дней. В течение этого времени вы будете пользоваться активированной системой. Здесь вам и понадобится Командная строка для ввода определённого кода. Помните, что задание такой команды возможно лишь при открытии данной программы от администратора, поэтому имейте в виду. Это требование обосновано защищённостью и предостережением в случае несанкционированного использования вашего ПК. Администратор же системы должен понимать, что произойдёт после совершения им тех или иных манипуляций в системе.
Для входа в программу в таком режиме вызовите Командную строку одним из упомянутых выше способов. Жмите правой кнопкой мыши на самом логотипе программы и сделайте выбор на «Запуск от имени администратора».
Теперь следует ввести такое значение: «slmgr.vbs /rearm» (после «vbs» обязательно пробел). Жмите «Enter» для подтверждения запуска команды. Теперь перезапустите ПК, и после стоит проверить срок активации системы. Там должно быть сказано, что вам даётся 30 дней на пользование пробной версией. Для получения 120 дней вам следует ещё трижды проделать те же действия и пользоваться системой вдоволь. Но более четырёх раз в целом уже не разрешается так делать.
Основные команды
Хоть и основная тема данной статье – это раскрытие вопроса о том, как открыть Командную строку в Виндовс 7, мы всё же подробнее разберём полезные команды. Командная строка в целом позволяет пользователю получать доступ ко всевозможным настройкам, основным, а также специального вида функциям и так далее.
Насчёт открытия необходимого каталога или же папки мы расскажем чуть ниже. Здесь представлен список команд, хоть и не исчерпывающий, но довольно важный. Знать такие команды довольно полезно. Они упрощают работу пользователю ПК. Чтобы было понятнее и нагляднее, мы разделим команды на пару блоков, сгруппировав их по тому, что они затрагивают.
1. Команды для всевозможных манипуляций с папками и файлами:
- Для удаления какого-либо файла или же группы файлов воспользуйтесь такой командой, «del».
- Чтобы скопировать какие-то данные в определённую папку или же каталог, существует команда «copy».
- Для нахождения в файле или же группе файлов определённую текстовую строку введите значение «find».
- Для сравнения нескольких файлов используется сочетание букв «fc».
- Функцию перемещения требуемых файлов в какую-либо папку исполняет команда «move».
- Для создания новой папки запросите в Командной строке «md».
- Для того же, чтобы удалить ненужную вам папку со всеми содержимыми в ней данными, следует использовать «rd».
- Чтобы напечатать необходимые текстового или же графического вида данные из определённого файла, введите «print».
- Чтобы заместить выделенные файлы, впишите в Командную строку «replace».
- В плане переименования файла или папки поможет «ren».
- Для получения целостного отчёта о структуре каталогов диска или папки в графическом виде применяется команда «tree».
- Порой пользователю становится необходимым запустить модернизированное средство для копирования файлов или же деревьев каталогов, и здесь на помощь приходит «robocopy».
- Чтобы просто скопировать файлы или деревья каталогов, воспользуйтесь «xcopy».
- Для вывода на экран полного содержимого определённых файлов введите «type».
2. Команды для управления Командной строкой. В таких целях применяют специальные команды, благодаря которым пользователь получает возможность настроить Командную строку под свои личные предпочтения и вкусы.
- Существует возможность запуска дополнительной второй командной строки. Для этого следует ввести «cmd» в самой программе. Копию программы вы увидите в соседнем окне.
- Для полного очищения экрана программы следует отправить значение «cls».
- Если вы желаете осуществить изменение самого приглашения в Командной строке, следует вписать «prompt».
- Для задания уникальных заголовков окна в течение работы с Командной строкой внесите «tittle».
- Значение «color» даст вам возможность выбора и установки цвета текста, а также фона интерфейса в программе на свой вкус.
- Выйти из программы можно, введя «exit».
3. Помощник в работе с Командной строкой.
Если вы планируете в будущем пользоваться Командной строкой довольно свободно, владеть таким полезным инструментом, то вам в этом плане очень поможет специальный встроенный помощник, которого очень легко вызвать, набрав в программе «help».
Если вы что-то подзабыли при работе с программой, вы всегда можете запросить помощь командой «help». После запроса данной команды на экране вы увидите разнообразие возможностей, которые вам в полной мере доступны. Так вы можете узнать детально об определённой команде, которая вас вдруг заинтересовала. Для этого просто введите «help + ***». На месте звёздочек должна быть интересующая вас команда (пробелы перед знаком плюса и после него обязательны).
Заключение
Хоть в большей мере Командной строкой пользуются наиболее опытные пользователи, познать такой полезный инструмент может практически каждый пользователь ПК. Если вы решите освоить Командную строку, это будет огромным плюсом, так как он оказывает неоценимую помощь в плане многих функций системы. Это встроенный в систему сборник интересных и полезных функций. Так что познать возможности своего ПК не помешает.
Экспериментируйте и расширяйте свои знания, и вы легко сможете «беседовать» с компьютером. А мы надеемся, что вполне сумели ответить здесь на вопрос «Как открыть Командную строку в Виндовс 7» и вы станете с удовольствием использовать полученные навыки.







