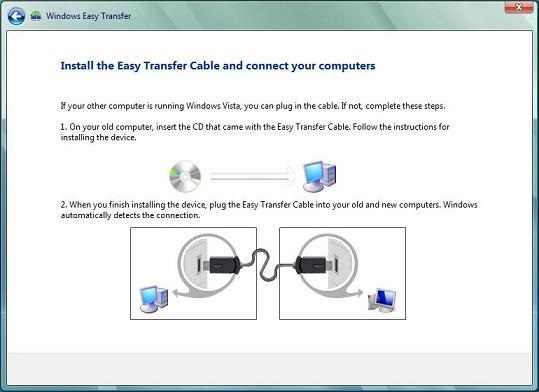У каждого владельца ПК и гаджетов есть своя коллекция файлов, собираемая им в течение ряда лет, которой он дорожит. Чаще всего это любимые фильмы и песни, рабочие документы, домашнее видео и важные контакты. Приобретя новый ультрабук или планшет, пользователь хочет не просто иметь к своим личным файлам доступ по Интернету, а именно перекинуть их на новый ПК. Но мало кто знает как быстро передать файлы с компьютера на компьютер, чтобы ничего не потерять.
У каждого владельца ПК и гаджетов есть своя коллекция файлов, собираемая им в течение ряда лет, которой он дорожит. Чаще всего это любимые фильмы и песни, рабочие документы, домашнее видео и важные контакты. Приобретя новый ультрабук или планшет, пользователь хочет не просто иметь к своим личным файлам доступ по Интернету, а именно перекинуть их на новый ПК. Но мало кто знает как быстро передать файлы с компьютера на компьютер, чтобы ничего не потерять.
Программы для переноса данных в составе Windows
Выполнить эту непростую задачу можно с помощью нескольких специальных приложений, которые предназначены специально для этих целей. Рассмотрим несколько вариантов, чтобы у вас был выбор.
Мастер переноса файлов и параметров Windows
Данный функционал встроен в Windows и его можно найти во всех версиях после XP. Большой плюс данного сервиса – вам не придется ничего дополнительно устанавливать.
- Для ее запуска пройдите по пути «Пуск – Все программы – Стандартные – Служебные – Мастер переноса файлов и параметров». Название можно немного меняться в зависимости от версии Windows.

- В процессе настройки укажите, на новом или исходном компьютере вы работаете; укажите мастеру переноса, надо ли переносить вместе с пользовательскими файлами и настройки уже установленных программ; выберите типы и директории переносимых файлов, способ соединения (сеть LAN/Wi-Fi/Bluetooth, сетевой диск или последовательные порты ПК).
- Запустите «Мастер переноса файлов и параметров» на новом ПК и укажите типы файлов и данных настроек (если они есть), способ соединения и папку/диск (если требуется), куда сохранить файлы.
Ваши файлы будут скопированы на новый ПК/ноутбук.
Средство копирования Windows Easy Transfer
Не во всех версиях (или сборках) Windows можно обнаружить программу Windows Easy File Transfer. Если вы ее не нашли – скачайте ее с сайта компании Microsoft.
Easy Transfer – не просто средство копирования файлов пользователя между разными ПК и гаджетами на основе Windows. Это приложение устанавливает и программы, которыми вы ранее пользовались, а также имеет удобный мастер-советчик для людей, ранее с ней не работавших.
Приложение использует специальный «закольцованный» кабель USB Easy Transfer. Приобрести его можно отдельно, он связывает ПК между собой через порты USB.
После установления связи между компьютерами по USB, приложение Easy File Transfer попросит выбрать типы и директории переносимых файлов на исходном ПК, а после – папку/диск на новом ПК, куда и будут копироваться пользовательские данные.
Резервирование файлов с помощью «Центра синхронизации»
Еще одно встроенное приложение в Windows может помочь с перекидыванием файлов с одного компьютера на другой.
- Для открытия «Центра синхронизации Windows» нажмите кнопку «Пуск» и введите ключевой запрос «центр синхронизации» (или «sync center»). Или просто найдите его в Пуске в разделе Стандартные.
- Нажмите ссылку «Обзор локальных файлов».
- Выберите время и режим синхронизации (частоту проведения резервного копирования) файлов.
Скопированные таким образом данные могут быть заархивированы на дискохранилище или размещены на «облаке».
Как передать файлы с компьютера на компьютер с помощью кабеля
Кабель LAN или Ethernet-100 можно приобрести в любом компьютерном магазине совсем недорого. Приобретите его, чтобы еще проще передать информацию с компьютера на компьютер. Ведь в них есть специальные гнезда для кабеля LAN, и если соединить два устройства, вы сможете быстро передать нужную информацию с одного на другой. После того, как вы соедините компьютеры проводами, потребуется настроить IP-соединение. Для этого:
- Проследуйте по команде «Пуск – Панель управления – Центр управления сетями и общим доступом – Изменение параметров адаптера».
- Перейдите по команде: правый щелчок мышью на значке LAN-соединения (например, это «Подключение по локальной сети» – их может быть два и более, если вы используете патч-панель, LAN-Hub или роутер Wi-Fi с проводным маршрутизатором) – «Свойства» – вкладка «Общие» – кнопка «Свойства» для протокола Интернета (TCP/IP, IPv4).
- Включите функцию «Использовать следующий IP-адрес» и назначьте в качестве основного IP значение 192.168.100.1. Автоматически впишется сетевая «маска» – 255.255.255.0. Основной шлюз отсутствует – его можно не вписывать (в данном случае вы не подключались к центральному маршрутизатору/роутеру/серверной).
Как скинуть файлы на другой компьютер, переставив накопительный диск
Жесткий или SSD-диск ПК располагается внутри корпуса системного блока. Диск из одного ПК можно временно переставить в другой, на который требуется перенести нужные файлы. Разборка и сборка компьютера производится в выключенном состоянии. После включения на новом ПК диск из старого ПК определится как отдельное хранилище, и файлы пользователя можно легко перенести с помощью стандартных команд Windows – «Копировать» и «Вставить». Перенос данных упрощается с использованием USB-дисков – не нужно разбирать ни один компьютер.
Откройте окна системных папок разных дисков и скопируйте нужные файлы и папки, используя команду: правый щелчок мышью на файле/папке – «Копировать» и правый щелчок мышью на пустом месте в окне диска нового ПК – «Вставить».
При значительном размере каждого из файлов (от сотен мегабайт и более) система Windows оценит время, затрачиваемое на копирование. Скорость обмена данными на дисках и флешках – 8-75 Мбайт/с.
Как передавать файлы в Интернете
Если нет возможность соединить два компьютера физически, можно воспользоваться интернетом. Сейчас скорость доступа в Сеть настолько высока, что можно за несколько минут передать видео-файл в несколько Гб, к примеру, если хотите поделиться видеозаписью с дня рождения ребенка или свадьбы. Сделать это можно несколькими способами, в зависимости от веса файла.
Социальные сети и приложения для общения (ISQ, агент, скайп) способны перекидывать небольшие файлы, к примеру, с фотографиями или документами. В этом случае достаточно перетащить нужный файл в окошко для отправки сообщения и приложение автоматически запустит передачу файлов. Но увесистый файл на несколько Гб передавать будет неудобно – процесс идет медленно, затянется на долго, а если программа зависнет или нужно выключить компьютер, придется начинать с начала. Так что лучше выбрать другой способ.
Отправка файлов по uTorrent
Торрент-трекеры – наиболее «продвинутый» способ файлообмена. Для этого понадобится специальная программа, например uTorrent, BitComet, BitSpirit и т.п. Для смартфонов и планшетов на базе Android чаще всего применяют клиент tTorrent. Большой плюс данной программы – даже если компьютер придется выключить, передача продолжится с того же места, где она остановилась. А если видеозапись с праздника вы хотите передать нескольким родственникам, процесс пойдет еще быстрее. Ведь даже если вы будете оффлайн, торрент будет раздавать файлы, которые есть у тех, кто уже успел скачать файл. Так что в данный момент это оптимальный способ перекинуть файлы с одного компьютера на другой.
Чтобы создать торрент и поставить его на раздачу в uTorrent, сделайте следующее:
- Перетащите в основное окно uTorrent нужную папку, файл или файловый архив.
- Нажмите кнопку «Обработать». Будет создан файл торрента в формате .torrent.
- Скопируйте ссылку, сгенерированную приложением uTorrent, и раздайте ее друзьям, у которых уже установлено приложение uTorrent (или аналог этой программы).
- Начнется раздача файла всем, кто подключился к ней.
Ключевая особенность торрентов – неограниченный размер файлов, закачка в сотни потоков, докачка и максимальное использование полосы пропускания на стороне любого из скачивающих/раздающих пользователей. Никакие другие способы не смогут обеспечить такого удобства.
Использование сервиса Google Drive
Сервис Google Drive поддерживает обмен файлами размером до 15 ГБ. Вам нужен e-mail в доменной зоне gmail.com (читайте подробней как создать аккаунт в google). Сделайте следующее:
- Перейдите на сайт drive.google.com и перенесите в окно браузера нужные файлы, дождитесь окончания обработки.
- Для включения доступа по конкретной ссылке выделите нужный файл.
- Скопируйте ссылку в буфер обмена и отошлите ее вашему другу или знакомому. Он сможет скачивать файл с вашего аккаунта.
Используем «Облако» на Mail.Ru как файлообменник
Сделайте следующее:
- Заведите (если не имеете) почтовый аккаунт на сервисе Mail.Ru.
- Закачайте нужный файл на сервис cloud.mail.ru.
- Получите ссылку и отправьте ее нужному человеку.
«Яндекс.Диск» как альтернатива «Облаку Mail.Ru»
Сервис «Яндекс.Диск» бесплатно предоставляет до 10 ГБ свободного места на своих серверах. Для работы с ним нужен почтовый аккаунт на портале «Яндекс», работа с «облаком» осуществляется на поддомене disk.yandex.ru. В остальном процесс никак не отличается от предыдущего метода – загрузите файл в облако, скопируйте ссылку на файл и отправьте своим друзьям, чтобы они смогли скачать.
Передать файлы с компьютера на компьютер можно используя десятки сервисов, в зависимости от условий и размеров файлов. Выбирайте тот вариант, который будет максимально удобен вам и сможет удовлетворить запросы по