 Оперативная память (ОЗУ) – это устройство для временного хранения программ и данных. Память необходима для работы самой операционной системы, драйверов, программ и системных приложений, а так же для временного хранения различной информации. Чем больше оперативной памяти в компьютере, тем быстрее запускаются и работают программы и меньше нагружается компьютер во время работы. Для ускорения работы всей системы необходимо уметь освобождать занимаемую память от ненужных программ. Мы рассмотрим несколько способов очистки памяти от лишних программ и приложений, а также механическую очистку от пыли и грязи.
Оперативная память (ОЗУ) – это устройство для временного хранения программ и данных. Память необходима для работы самой операционной системы, драйверов, программ и системных приложений, а так же для временного хранения различной информации. Чем больше оперативной памяти в компьютере, тем быстрее запускаются и работают программы и меньше нагружается компьютер во время работы. Для ускорения работы всей системы необходимо уметь освобождать занимаемую память от ненужных программ. Мы рассмотрим несколько способов очистки памяти от лишних программ и приложений, а также механическую очистку от пыли и грязи.
Как почистить оперативную память компьютера?
Данную процедуру можно разделить на два важных, но очень разных действия.
1. Логическая очистка памяти. Отключение или удаление ненужных программ, которые занимают лишнее место в оперативной памяти и создают дополнительную нагрузку на компьютер. Самая трудоёмкая процедура, влияющая на производительность приложений и операционной системы в процессе их работы. Связана логическая очистка с выполнением некоторых действий внутри операционной системы и запуском различных программ. Разделить их можно на несколько этапов:
- Очистка Автозагрузки;
- Очистка служб;
- Очистка обозревателей;
- Удаление ненужных программ;
- Удаление вирусов.
2. Физическое устранение загрязнений. В результате засорения оперативной памяти могут возникать ошибки в работе ОЗУ, которые связаны со стабильностью работы операционной системы, служб, приложений и даже работы всего компьютера. О ней мы поговорим в самом конце статьи, после ознакомления с основными этапами ускорения системы.
Каждая процедура имеет свои особенности, но выполнять их приходится практически каждому пользователю, который заинтересован в очистке памяти и ускорении работы своего компьютера. Соблюдение приведённых ниже действий позволит почистить оперативную память компьютера.
Очистка Автозагрузки
Для увеличения количества доступной оперативной памяти можно использовать различные способы и применять разные программы. Первый шаг, который необходимо сделать – посмотреть, какие приложения запускаются вместе с операционной системой, и отключить лишние. Воспользуемся встроенными функциями Windows и запустим программу конфигурации системы: Нажимаем кнопку «Пуск», далее – «Найти программы и файлы», набираем «msconfig» и запускаем его.
После запуска программы конфигурации появляется следующее окно:
Для управления списком из меню автозагрузки переходим на одноимённую закладку «Автозагрузка» и отключаем все неиспользуемые программы. После отключения всех лишних приложений необходимо перезагрузить компьютер. Программы, которые систематически запускаются вместе с компьютером – это p2p и торрент-клиенты (uTorrent, StrongDC), службы для различных игр (Steam, NetGame и прочее), различные агенты (Mail.ru, Yandex) и утилиты для общения (ICQ, Skype). Некоторая часть из них никогда не используется, а отдельные программы применяются один-два раза в неделю. В подобных случаях надо запускать эти приложения по мере необходимости.
Очистка служб
Следующим этапом в том, как почистить память компьютера, является отключение ненужных служб. Работать со службами можно так же, как с параметрами автозагрузки – через программу конфигурации системы, запустив файл «msconfig». Отключаются те службы, которые пользователь не использует или те, что мешают работе компьютера. Как пример можно привести такие службы:
- «Удаленный реестр», которая позволяет через сеть управлять системным реестром компьютера.
- «Служба шифрования дисков BitLocker» запускается для шифрования данных и для создания высокой степени секретности.
- «Центр обновления Windows» используется для обновления операционной системы.
- «Служба поддержки Bluetooth» необходимо только для работы различных Bluetooth-устройств.
Чтобы отделить службы Майкрософт от остальных необходимо поставить флажок «Не отображать службы Майкрософт».
Самое главное в работе со службами – это включить их обратно, когда приобретается новое оборудование или появляется необходимость в каких-то отключенных службах.
Очистка обозревателей от дополнений
Чаще всего современные компьютеры используются для работы в интернете, а главным помощником является браузер. Почти каждый браузер обладает возможностью расширять свои функции за счет различных дополнений:
- некоторые программы блокируют различную рекламу;
- дополнения, которые могут показывать страну расположения сайта в виде её флага;
- программы, которые могут блокировать различные ролики, основанные на технологии Flash.
Таким образом, дополнения не только увеличивают возможности браузера, но и занимают некоторое количество памяти у компьютера, отнимая её у других программ и процессов. Поэтому необходимо знать, как почистить оперативную память компьютера, используя простые функции браузера, даже не применяя сторонних программ.
Добраться до страницы работы с дополнениями можно через настройки браузера. На данном рисунке показана настройка дополнений, на примере обозревателя Google Chrome. В этом обозревателе дополнения называются расширениями, и попасть к ним можно через нажатие на кнопку «Настройка и управление Google Chrome».
Удаление ненужных приложений
Лишние приложения, которые не используются пользователем и не планируются для дальнейшего использования могут быть удалены. Некоторые программы, игры или утилиты кроме своей рабочей базы имеют дополнительные модули, которые подключаются в виде служб, запускаются через автозагрузку или включаются через планировщик заданий. Таким образом, очистив компьютер от лишних программ, каждый пользователь может выполнить сразу несколько действий по освобождению памяти. Выполнить это можно нажав «Панель управления» – «Программы и компоненты» и удалив все неиспользуемые приложения.
Удаление вирусов
В случае, когда компьютер часто используется для работы в интернете, но не имеет антивирусной защиты, или работает без обновления антивирусных баз, он может быть подвержен заражению различного рода вирусов. Самые частые вирусы, появляющиеся у простых пользователей – это трояны, майнеры и шифровальщики (или вымогатели).
Трояны используются для выполнения различных задач хозяина, майнеры зарабатывают деньги, а шифровальщики и вымогатели обогащают их создателей.
Для борьбы с вирусами были созданы антивирусные программы. Почти все антивирусные программы разрабатываются сторонними производителями, но при этом сотрудничают с создателем операционной системы – фирмой Майкрософт. Случаются такие ситуации, что одна антивирусная программа не справляется с каким-либо вирусом и тогда на помощь приходят автономные антивирусные утилиты, которые работают без установки их в компьютер и отнимания памяти и важных ресурсов у компьютера.
Самые часто используемые антивирусные утилиты – Dr.Web CureIt!, Kaspersky Virus Removal Tool. Данные утилиты являются одноразовыми и скачиваются каждый раз, когда возникает необходимость в проверке компьютера на вирусы.
После работы подобных утилит выводится сообщение с количеством найденных вредоносных программ или вирусов и запросом действий с ним.
Как почистить оперативную память физически
Физическое устранение загрязнений связано с нарушением целостности системного блока и может повлечь лишение гарантии. Поэтому рекомендуется уточнить в своем гарантийном талоне или у продавца, является ли физическое вмешательство во внутренности компьютера поводом для лишения гарантии. Если все ваши действия не влияют на гарантийные обязательства и вы можете смело чистить свой компьютер от грязи, то необходимо выполнить несколько несложных действий:
- Открываем корпус и находим установленную оперативную память.
- Вынимаем её и прочищаем кисточкой сам модуль памяти и контакты в разъеме, где она была установлена.
- Прочищаем модуль из баллона со сжатым воздухом или пылесосом.
- Устанавливаем обратно в материнскую плату, обращая внимание на ключ на оперативной памяти и в разъеме на плате. Необходимо убедиться, что пластиковые защелки на концах разъема зажали модуль памяти.
- Закручиваем корпус и включаем компьютер, чтобы убедится, что мы всё сделали правильно.
В результате всех действий, которые написаны в статье, человек самостоятельно может работать с программами, а так же может научиться чистить оперативную память компьютера. Для ускорения компьютера может пригодиться использование и работа с автозагрузкой, умение отключать системные службы и лишние дополнения в браузерах. А знания как бороться с пропущенными вирусами или грязью в компьютере не раз помогут пользователю.
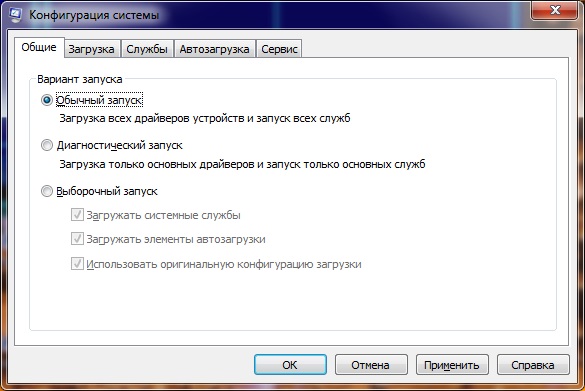
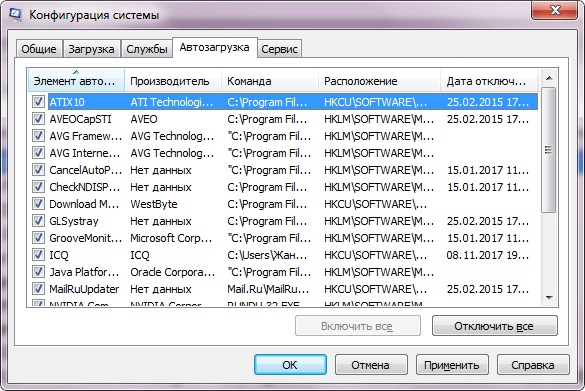
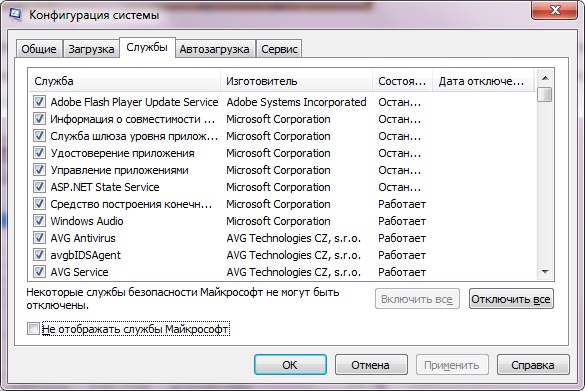
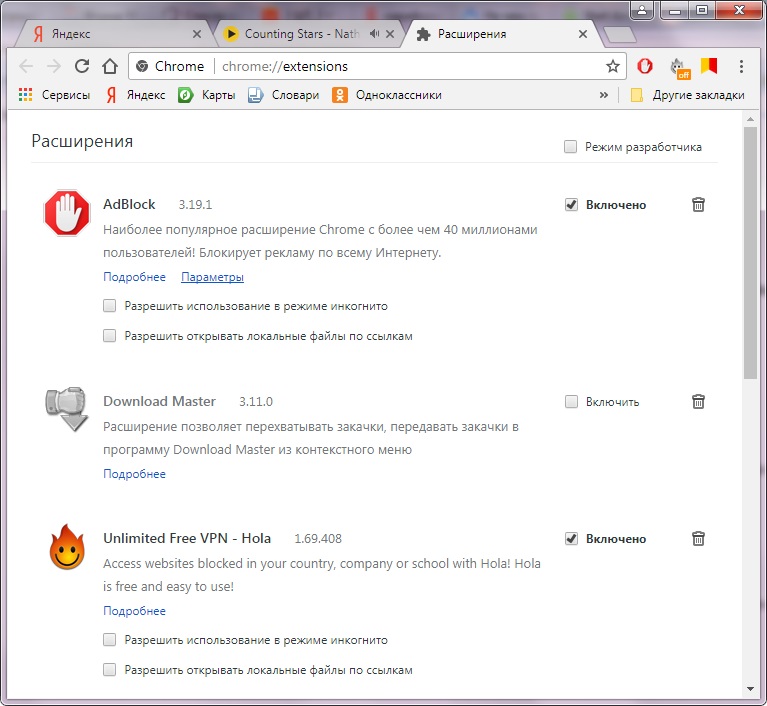
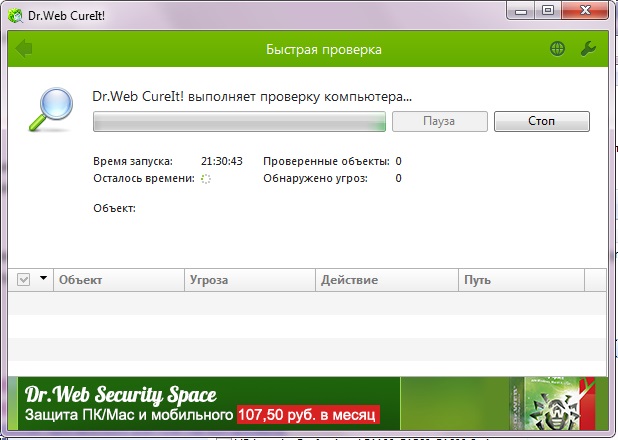









легче мастера вызвать, самому не лезть в этот лес.