 Иногда, по той или иной причине необходимо посмотреть характеристики компьютера. Узнать какой установлен процессор, сколько оперативной памяти, какая видеокарта и так далее. Такая информация может помочь при обновлении драйверов, продаже компьютера или для того, чтобы убедиться что требования игровой новинки хотя бы приблизительно совпадают с вашей конфигурацией. Разберемся как посмотреть характеристики компьютера на windows 7.
Иногда, по той или иной причине необходимо посмотреть характеристики компьютера. Узнать какой установлен процессор, сколько оперативной памяти, какая видеокарта и так далее. Такая информация может помочь при обновлении драйверов, продаже компьютера или для того, чтобы убедиться что требования игровой новинки хотя бы приблизительно совпадают с вашей конфигурацией. Разберемся как посмотреть характеристики компьютера на windows 7.
Как посмотреть характеристики компьютера на windows 7
Смотрим характеристики используя штатные средства операционной системы
Рекомендации, приведенные ниже, можно использовать и в более поздних версиях операционной системы windows. Команды остались такими же и в 8, и в 10. Подход микрософта к решению задачи не поменялся совершенно, и просмотр спецификаций компьютера остался таким же не очевидным и неполным, как и 10 лет назад. Но для просмотра базовых сведений встроенные механизмы windows сгодятся.
Система
Когда нужно посмотреть процессор, разрядность операционной системы и количество оперативной памяти достаточно будет следующего метода. Нужно открыть Пуск – Панель управления – Система.
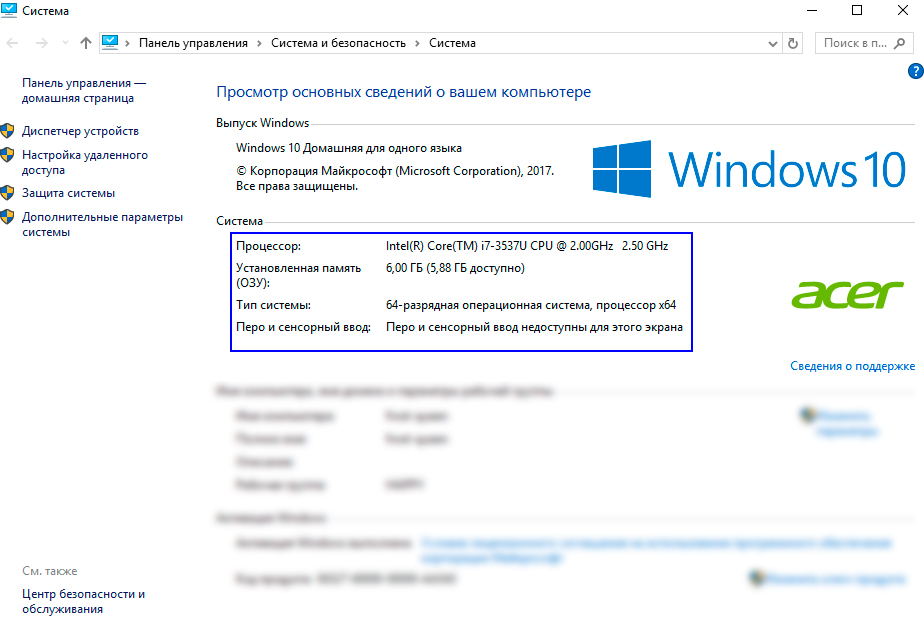
Скриншот приведен для windows 10, но в 7 и 8 окно программы не отличается совершенно, только версия оси другая. Ниже можно посмотреть более понятную и пошаговую инструкцию:
В окно основных сведений о компьютере можно попасть не только через меню пуск. Дело в том, что в разных версиях операционной системы микрософт зачем то перекраивает названия пунктов и подпунктов меню в настройках, а так же меняют расположение элементов. Вероятно ведется работа по оптимизации, но на деле это только запутывает людей. Существуют команды, с помощью которых можно попасть в то же самое окно, минуя меню пуск.
Можно нажать сочетание клавиш Win+Pause Break. Win – клавиша с логотипом виндоус, находится слева от пробела между ctrl и alt. Pause Break обычно можно найти в верхней правой части клавиатуры. Если этой кнопки нет, можно нажать Win+R и в открывшемся окне программы ввести “control system” (без кавычек).
Dxdiag
В случае, когда нужно узнать информацию по звуковой карте и видеокарте, можно воспользоваться встроенной программой dxdiag. Чтобы ее открыть нужно нажать сочетание клавиш Win+R и набрать команду “dxdiag” (без кавычек).
Откроется окно программы, в котором можно посмотреть базовую информацию по компьютеру/ноутбуку. На приведенном скриншоте указана операционная система windows 10, вывод программы на windows 7 и windows 8 совершенно ничем не отличается. В случае ноутбука можно посмотреть производителя и модель, в остальных случаях можно увидеть версию биоса материнской платы, модель процессора и объем оперативной памяти.
Если перейти на вкладку Экран, можно посмотреть информацию по видеокарте. В случае с ноутбуком во вкладке Экран будет информация по видеосистеме на базе центрального процессора, а во вкладке Преобразователь – уже по видеокарте (если она есть). Во вкладке Звук можно посмотреть информацию по звуковой карте.
Сведения о системе
В том случае, если необходима информация по большему числу устройств на компьютере, может помочь окно Сведения о системе.
Чтобы в него попасть, нужно нажать сочетание клавиш Win+R и в открывшемся окне набрать команду “msinfo32” без кавычек. Для того, чтобы увидеть информацию, например, про видеокарту, нужно выбрать раздел Компоненты и в нем подраздел Дисплей.
Эта встроенная программа дает довольно много информации о компьютере и установленных драйверах, но делает это удивительно путанным и не очевидным способом. Чтобы выудить оттуда полезную информацию придется сначала хорошенько помучиться.
Диспетчер устройств
Более наглядным образом информацию по комплектующим можно получить через окно встроенной программы Диспетчер устройств. В ней есть хотя бы логичная и наглядная группировка устройств. К тому же из окна программы можно попытаться обновить драйвера.
Чтобы попасть в окно этой программы нужно перейти через меню пуск – панель управления – диспетчер устройств. Либо через уже знакомое сочетание клавиш Win+R, где в открывшемся окне нужно набрать команду devmgmt.msc
Открывая соответствующие группы можно увидеть какие установлены устройства. Найти какую-то специфическую информацию через окно этой программы однако невозможно. Но можно увидеть если для каких то устройств не установлены драйверы – они будут подсвечены желтым треугольником.
Смотрим характеристики, используя сторонние программы
Средства windows хороши, чтобы посмотреть совсем базовую информацию: объем оперативной памяти, процессор, разрядность системы. Или совсем глубокую информацию вроде расположения файлов драйверов. Если же нужна информация по железкам, с моделями, версиями биосов и так далее – лучше воспользоваться сторонним софтом. Почему-то микрософт за все годы развития своей системы так и не удосужились сделать вменяемый просмотрщик комплектующих.
Чтобы посмотреть характеристики компьютера на windows 7, как и на 8 или 10 можно воспользоваться одной из сторонних программ. AIDA64 отличный выбор, несмотря на то что она платная. В программе предусмотрен триальный период в 30 дней, потому для одноразового использования она более чем подходит. Все комплектующие сгруппированы, есть информация по версии биосов, режимы работы оперативной памяти, текущие частоты, вольтаж и тд. Есть возможность посмотреть текущие температуры с датчиков.
Если необходимо посмотреть информацию только по процессору, можно воспользоваться мелкой утилитой CPUz, если по видеокарте – GPUz. В обеих программах подробная информация по интересующим девайсам, плюс информация по материнской плате и оперативной памяти в CPUz.
Таким образом, если нужно посмотреть только общие характеристики компьютера на windows 7, 8 или 10 – можно воспользоваться штатными средствами операционки. Но если нужно узнать специфическую информацию, да еще и в удобном виде, то без таких программ как AIDA64 или подобных – не обойтись.
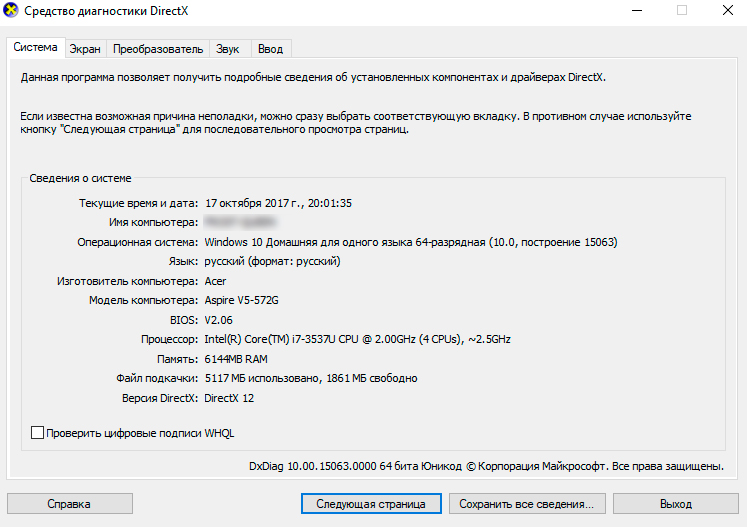
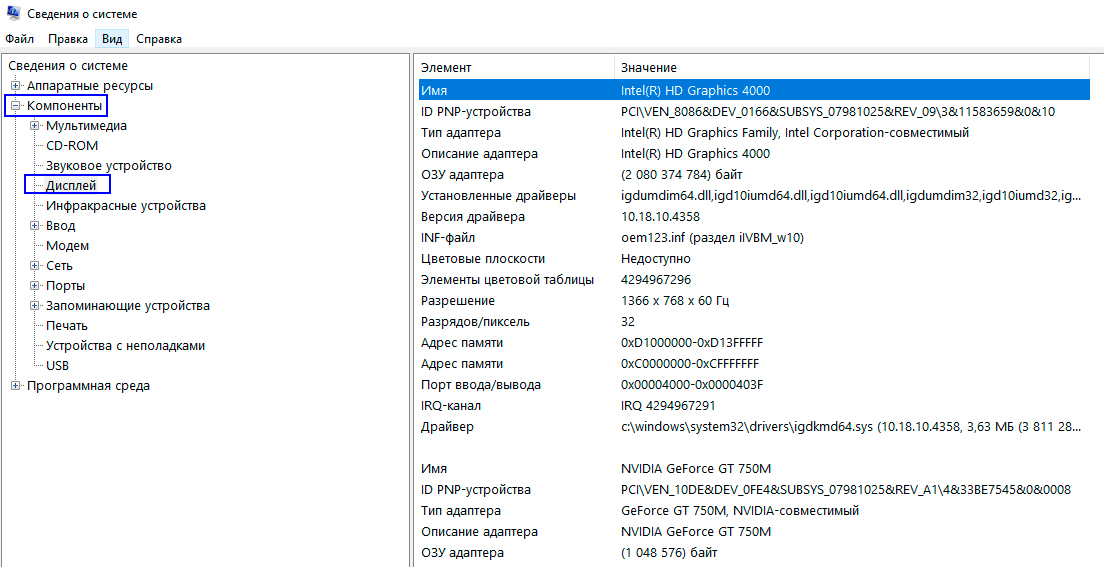
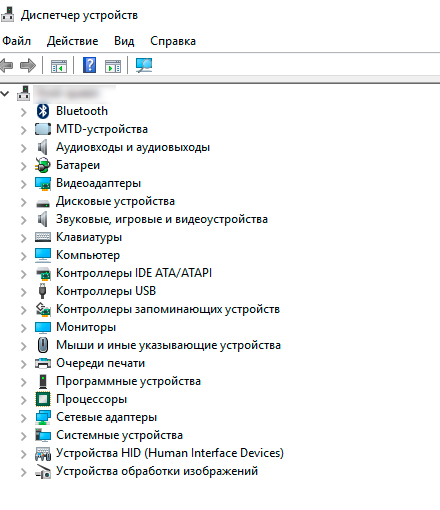








Во вкладке “Система” есть вся информация, найти её достаточно просто, как и на Windows XP