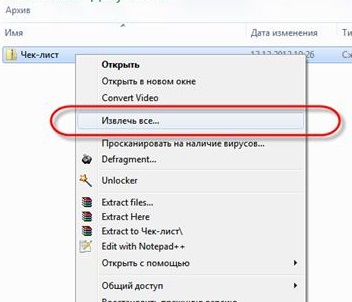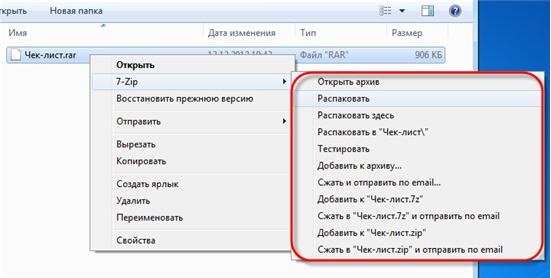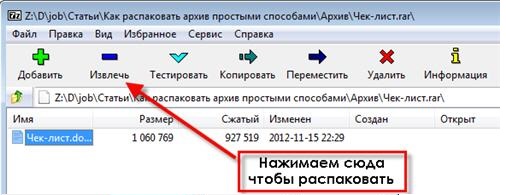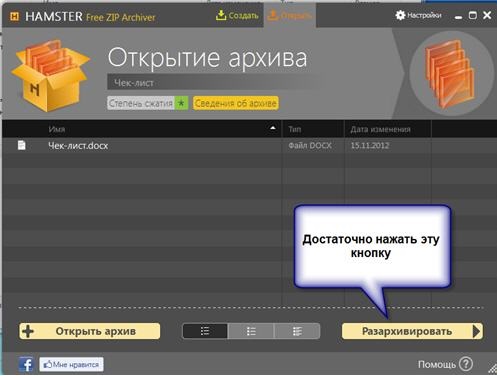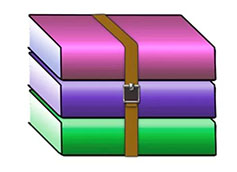 Архив представляет собой один большой файл, в котором для сохранения свободного места размещено множество самых различных файлов. Опция архивирования имеется практически в каждом персональном компьютере. Полезно научиться пользоваться этой функцией, чтобы экономить место на диске. Но для использования архивов нужно уметь не только их создавать, но и знать как разархивировать файл в любом формате, в том числе и zip на компьютер.
Архив представляет собой один большой файл, в котором для сохранения свободного места размещено множество самых различных файлов. Опция архивирования имеется практически в каждом персональном компьютере. Полезно научиться пользоваться этой функцией, чтобы экономить место на диске. Но для использования архивов нужно уметь не только их создавать, но и знать как разархивировать файл в любом формате, в том числе и zip на компьютер.
Простейший способ открытия ZIP-архива
Что представляют собой ZIP-архивы? В реальности это обычные папки, которые имеют расширение по типу «zip». Чтобы распаковать архив zip не надо никаких специальных программ, так как все, что необходимо уже имеется в проводнике оперативной системы Windows 7. Для начала распаковки потребуется кликнуть правой частью мышки на выбранный файл и далее на вкладку «Извлечь все».
Далее откроется специальное окно, в котором надо будет отметить то самое место, куда должна происходить распаковка файла. Также можно ничего не менять, а оставить все по умолчанию. На приведенном примере показан следующий файл – «Чек-лист», имеющий документ в формате «Ворд». Нередко в архиве встречаются папки в формате PDF.
В случае если галочка во вкладке, которая позволяет показывать все извлеченные файлы остается на месте, то сразу же после завершения разархивирования, должно показаться следующее окно с уже открытым новым файлом.
Важно! Для упрощения задачи, можно сразу зайти в архив, словно в обыкновенную папку и разархивировать требуемый файл прямо оттуда.
Как разархивировать файл zip на компьютер
К большому сожалению, проводник ОС Виндовс не взаимодействует со всеми известными форматами. Когда имеет место ситуация с распаковкой архивов, с которыми Виндовс не работает, то для решения задачи потребуется установка специальной программы.
Такая полезная утилита, как 7-Zip успела зарекомендовать себя в качестве простого и надежного инструмента. Она быстро распаковывает большинство известных форматов.
Получить данное приложение можно бесплатно на сайте компании. Программа работает таким же образом, как и проводник. Сначала необходимо просто кликнуть, используя правую кнопку по требуемому файлу и при помощи меню «7-Zip» сделать выбор необходимого пункта:
- «распаковать» для начала диалога разархивирования;
- «распаковать здесь» для работы в используемой директории;
- «распаковать в Чек-лист» файлы напрямую в архив.
Самыми удобными являются пункты, которые идут под №2 и №3, так как они не требуют никаких дополнительных действий. Что же касается №1, то о том, как разархивировать файл zip на компьютер с его помощью можно узнать, ознакомившись с информацией показанной ниже.

Здесь имеется возможность указывать собственный путь для новой распаковки. В случае выбора опции, исключающей выбор пути все файлы, содержащиеся в архиве, откроются без подпапок. Такая функция, как «Перезапись» служит для изменения записей имеющихся файлов. Программа станет запрашивать о файлах в автоматическом режиме.
Чем еще открыть zip архив? Извлекать файл возможно также и не только при помощи правой кнопки. Просто кликнув дважды по файлу можно легко его открыть и в известной утилите 7-Zip. Для дальнейшей распаковки необходимо их выделить и кликнуть на значок «Извлечь».
Использование альтернативного варианта Hamster Lite Archiver
Всем будет полезно ознакомиться с еще одним модным вариантом по разархивации. Это Hamster Archiver. Данное приложение достаточно простое, полностью бесплатное и с продвинутым интерфейсом. Установив его, вы обнаружите новые возможности в своем меню.
Для разархивирования папки, выбираем необходимый нам файл, кликаем по нему правой мышкой и решаем, какой из открывшихся вариантов нам подходит больше всего:
- Extract files – начало диалога;
- Extract Here – позволяет извлекать архив в текущую папку;
- Extract to – распаковывает в указанное место.
Вы сами можете при помощи третьего варианта выбрать удобную папку и распаковать в ней архив.
Невзирая на то, что меню в программе написано на английском, вся остальная информация имеется и на русском языке. Очевидно, разработчики пока просто не сделали весь перевод.
Диалог представляет собой следующее:
Для распаковки всех файлов кликните на значок «Разархивировать» и после этого определите папку, куда их отправить.
Как провести распаковку архива при помощи программы WinRAR
Данная программа часто применяется для разархивирования RAR-архивов. Чтобы получить возможность с ней работать, достаточно будет зайти на официальный сайт разработчика и скачать ее прямо оттуда. Лучше сразу скачивать готовую русскую версию. Ее установка не представляет большой сложности, просто кликаете после каждого этапа на «Далее» и она установится в автоматическом режиме. К сожалению, эта программа не бесплатная и после тестового периода, который продолжается около 40 дней, начнет постоянно вылазить окно с напоминанием об оплате. Хотя продолжать ею пользоваться будет возможно даже в таком варианте.
Для распаковки архива, достаточно просто кликнуть правой мышкой на ваш файл и остановиться на любом из следующих вариантов, которые указаны на приведенной ниже картинке.
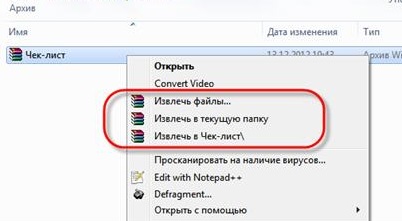
Третий способ распаковки будет самым простым и удобным, поэтому его можно рекомендовать абсолютно для всех.
Разархивация многотомного архива
Такие архивы организовываются для удобства работы. Берется один крупный и разбивается на несколько небольших, при этом они все находятся в одном месте. Для того чтобы его разархивировать потребуются все файлы, которые содержатся в данной папке, иначе ничего не получится. Структура многотомного архива содержит названия для каждого файла, к примеру – part1, part2, part3 и так далее. Распаковка точно такая же, как и у обычных файлов, вся работа будет выполнена автоматически.
Данная статья объясняет, как разархивировать файл zip на компьютер. Кроме этого, в ней показывается на приведенных примерах работа со специализированными программами. С их помощью можно распаковывать файлы не только в хорошо известном zip, но и практически во всех других существующих форматах.