 PDF – популярнейший формат документов. Это основной тип файла, в котором публикуются справки, бланки, описания товаров и руководства пользователей к ним, а также книги. Для чтения PDF-файлов нужно отдельное приложение, которое сможет правильно отобразить страницы для ознакомления (полный список программ здесь). Но иногда недостаточно просто прочитать и ознакомиться с содержимым файла, нужно обязательно внести какие-то правки, откорректировать ошибки или неточности. Для этих случаев понадобятся другие программы, которые мы и обсудим.
PDF – популярнейший формат документов. Это основной тип файла, в котором публикуются справки, бланки, описания товаров и руководства пользователей к ним, а также книги. Для чтения PDF-файлов нужно отдельное приложение, которое сможет правильно отобразить страницы для ознакомления (полный список программ здесь). Но иногда недостаточно просто прочитать и ознакомиться с содержимым файла, нужно обязательно внести какие-то правки, откорректировать ошибки или неточности. Для этих случаев понадобятся другие программы, которые мы и обсудим.
Зачем нужно редактирование PDF-документов?
Например, задача пользователя – исправить только что созданный PDF-файл, который был преобразован в данный формат, скажем, из веб-страницы, скачанной с какого-то сайта. Тем же Adobe/Acrobat Reader вряд ли сотрешь ошибочный текст или заменишь не ту картинку – версии этого приложения работают лишь как «читалка», а не текстовый PDF-редактор.
Если у вас не сильно ограничено пространство внутренней памяти ноутбука или гаджета, т.е. вы позволяете себе ставить программы для серьезной удаленной работы, то попробуйте, к примеру, Microsoft Word. Так, для Android в целом использование этой программы бесплатно, но требуется учетная запись на сервере Microsoft. Компьютерная версия Word платная.
Помимо этого есть полезная программа Adobe Acrobat, которая позволяет редактировать файлы пдф на компьютере. У нее богатый функционал, но, к сожалению, она платная и не все пользователи смогут ее себе позволить. Впрочем, у нее есть бесплатный тестовый период, которым можно воспользоваться, если нужно первый и последний раз изменить файл. Подробней о том, как найти программу и как пользоваться, можно посмотреть в видео.
К счастью, если бесплатные аналоги, которые помогут в решении этой проблемы и они не менее эффективны.
Бесплатное приложение LibreOffice
Это достойный конкурент Microsoft Office. В нем есть аналоги как минимум Word, Excel и PowerPoint, а также редактор PDF-документов. LibreOffice подойдет для задач посерьезнее, нежели простое исправление текста.
Скачать пакет LibreOffice можно с официального сайта libreoffice.com.
- Скачайте, установите и запустите установочный пакет LibreOffice. Щелкните по кнопке «Далее» дважды в начале установки.
- Нажмите кнопки «Установить», дождитесь окончания установки и щелкните на кнопке «Готово».
- Установка LibreOffice окончена, выберите свой первый PDF-файл для начала работы.
Открытие/сохранение документов PDF в LibreOffice
Для начала правки и сохранения отредактированного PDF-документа сделайте следующее.
- Откройте приложение LibreOffice и дайте команду «Файл – Открыть файл».
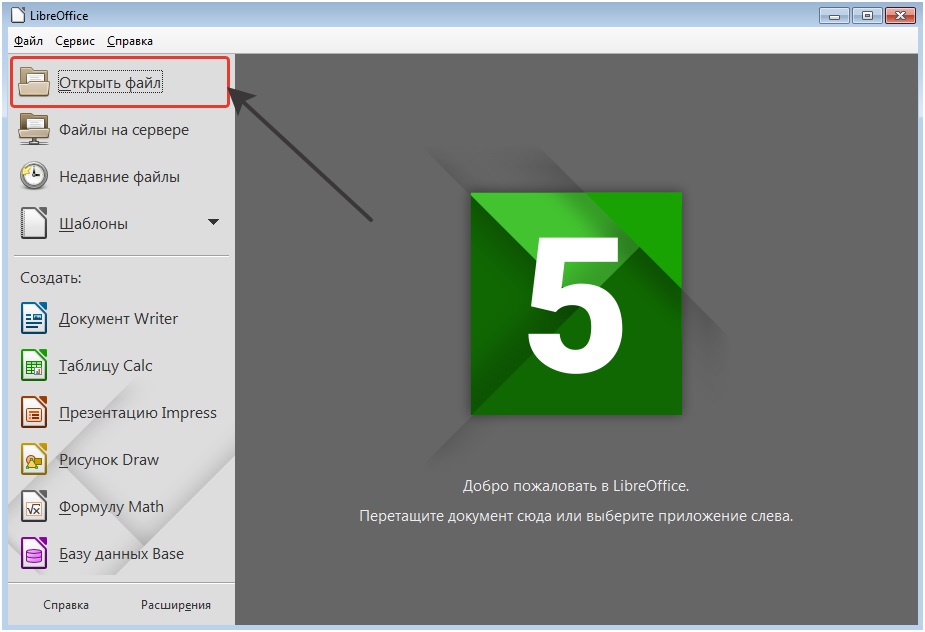
- Запустится «Проводник Windows», выберите ваш PDF-документ и нажмите кнопку открытия файла.
- Начните работу над документом, используя программный инструментарий LibreOffice. Процесс мало отличается от работы с другим текстовым редактором.
- Закончив правку документа (т. е. внеся в него нужные изменения), дайте команду «Файл – Экспорт в PDF».
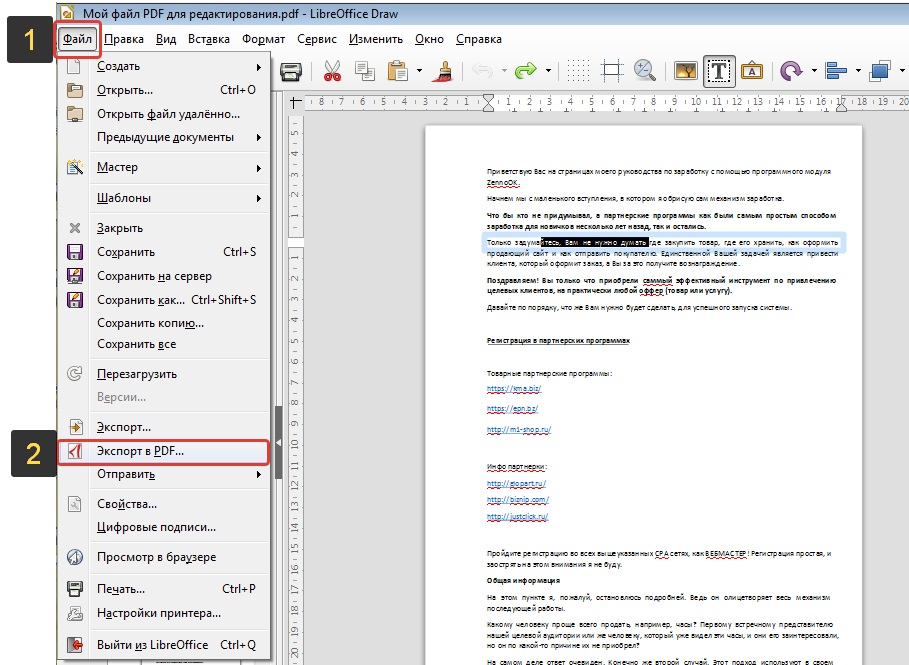
- Для защиты документа от несанкционированного копирования/рерайта перейдите на вкладку «Безопасность» и включите/настройте нужные функции.
- Защита от редактирования обеспечивается паролем. Нажмите кнопку «Установить пароли» и введите пароль на просмотр и на редактирование (дважды, это защита от опечаток). Нажмите кнопку «OK». В примере выше выставлен пароль только для ограничений внутри документа, а при открытии файла пароль спрашиваться не будет.
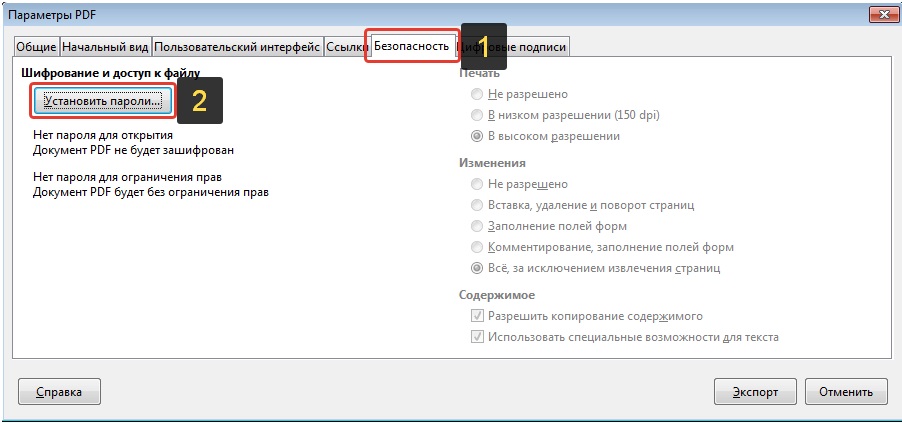
- Настройте ограничения для печати и вставки в документ нового контента.
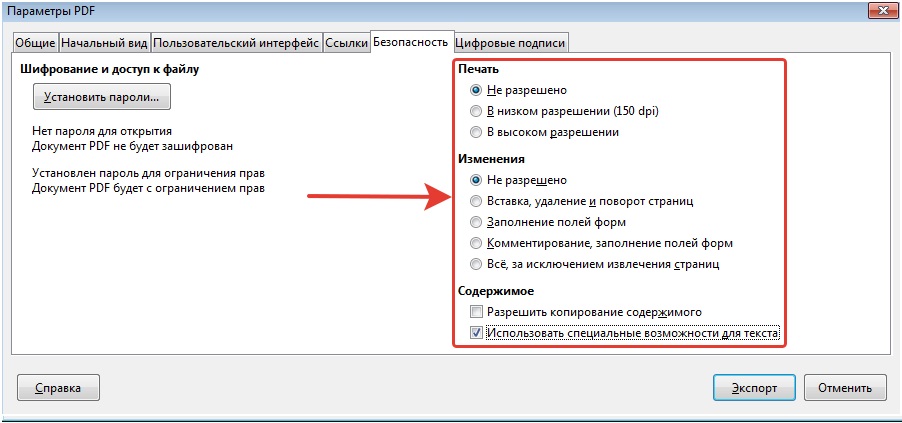
- Для сохранения настроек файла PDF нажмите кнопку «OK» (или «Сохранить», в зависимости от версии LibreOffice).
По умолчанию программа LibreWord сохраняет обновленные документы в папку C:\Users\<текущий_пользователь>\(Мои) Документы\ .
Онлайн-редактирование PDF-документов
Для простейшего удаления лишнего текста, картинок, таблиц и т.д. применяются онлайн-приложения. Один из лучших – pdfescape.com
- Войдите на сайт PDFEscape и щелкните по ссылке Free Online для запуска PDF-редактора.
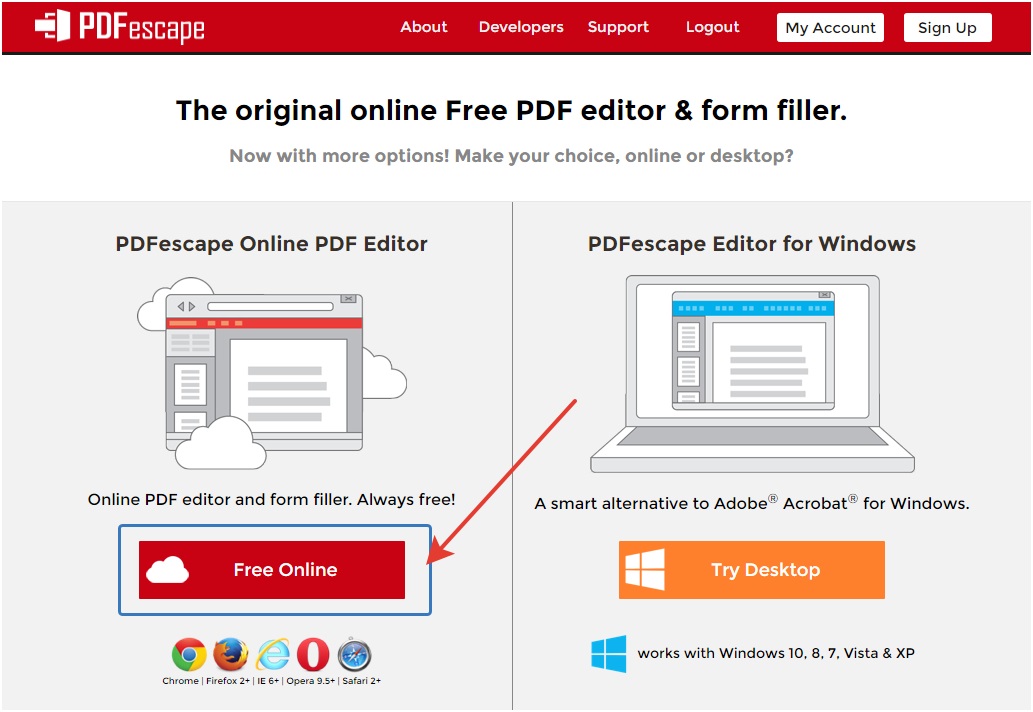
- Для загрузки вашего документа нажмите ссылку «Загрузить документ PDF в PDFEscape».
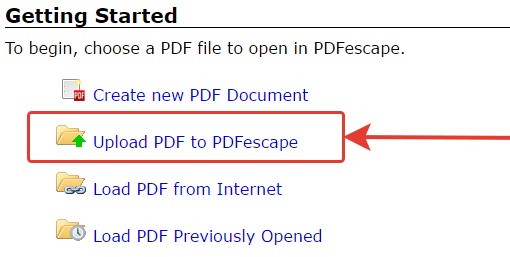
- Нажмите на кнопку «Выберите файл» и в «Проводнике Windows» отметьте просматриваемый файл.
- После подгрузки файла воспользуйтесь (под)меню выбора типа документа.
С «продвинутыми» PDF-редакторами онлайн-продукт PDFEscape не сравнится, но действия попроще доступны. Ненужные кнопки можно убрать при помощи функции «Удалить объект». С помощью «Текста» можно править текстовое содержимое документа, а кнопка Whiteout удаляет любой ненужный контент. Рядом с наименованием каждой из функций отображается значок-пояснение. Новые абзацы текста в документе можно составить, предварительно удалив старые.
- Для сохранения измененного документа воспользуйтесь кнопкой «Сохранить и скачать PDF-файл».
При скачивании браузер выдаст запрос на сохранение загружаемого файла в определенную папку.
Работа с PDF-документами в Microsoft Office
Редактирование PDF-документов поддерживается текстовым процессором Microsoft Word с 2013 г. Во всех версиях процесс примерно схож, но в данном случае рассматривается вариант работы с версией Word 2016 года.
- Запустите редактор Microsoft Word и откройте нужный PDF-документ, дав команду: «Файл – Открыть».
- Для поиска нужного документа на диске ПК нажмите кнопку «Обзор».
PDF-документы открываются примерно как «вордовские» файлы DOC(X). Работа с ними мало чем отличается от редактирования Word-документов.
- Перейдите к редактированию документа.
- Для сохранения документа в исходный формат (в данном примере это PDF) дайте команду «Файл – Экспорт».
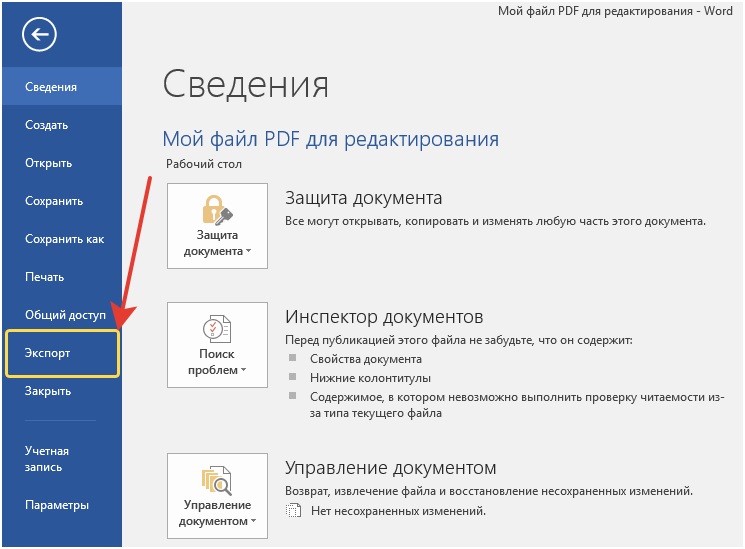
- Выберите дважды опцию «Создать PDF/XLS-документ».
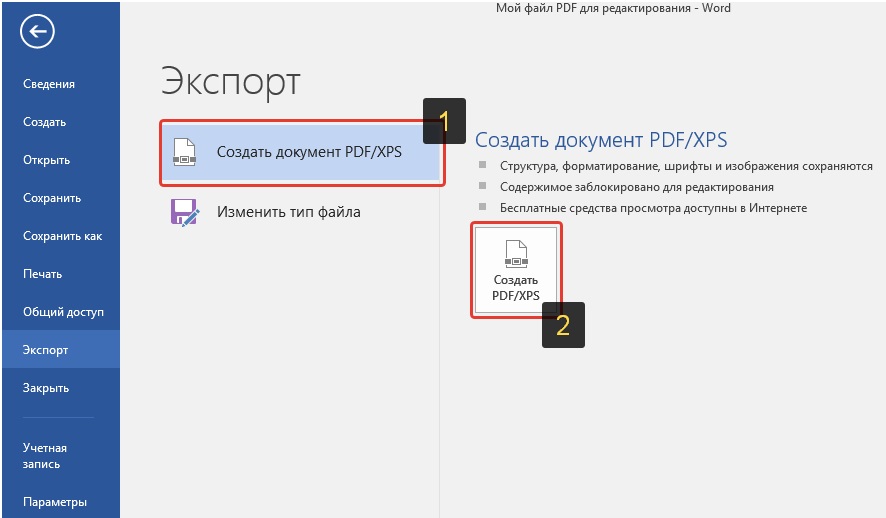
- Для сохранения обновленного документа на диск ПК выберите диск и папку, нажмите кнопку «Опубликовать».
Измененный документ успешно сохранен.
Несмотря на платность Microsoft Office, базовые функции ввода-вывода текстового/графического содержимого в нем доступны. Любителям все упрощать и ускоряться отлично подойдет LibreOffice. Если вы любите работать с документами на планшете – для Android вам подойдет, помимо Microsoft Word, пакет OpenOffice и несколько других похожих приложений.







