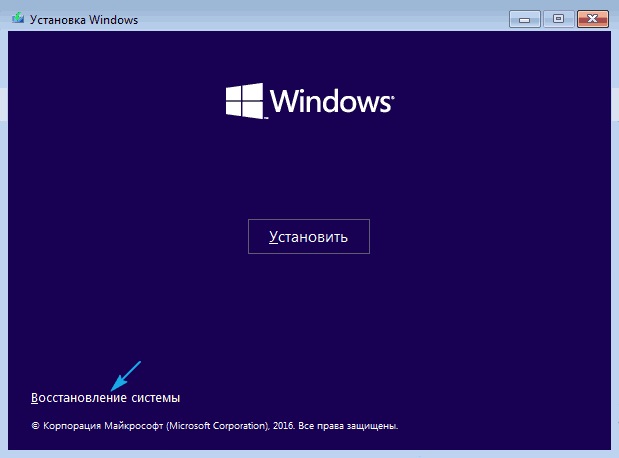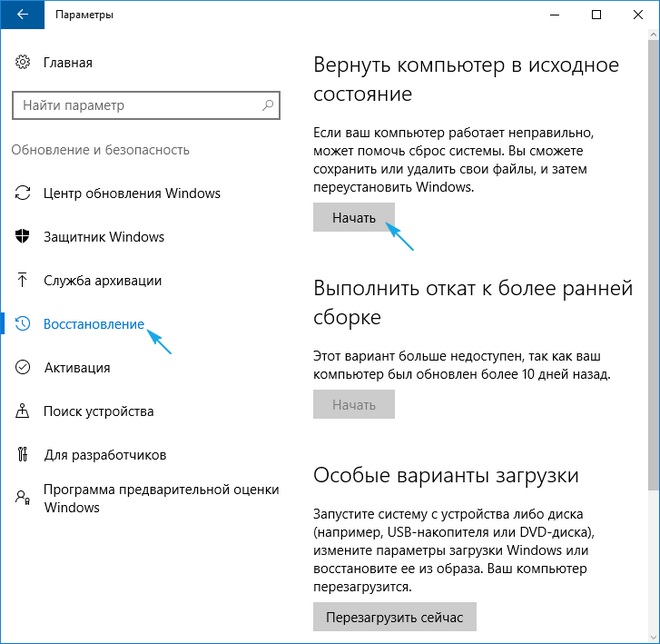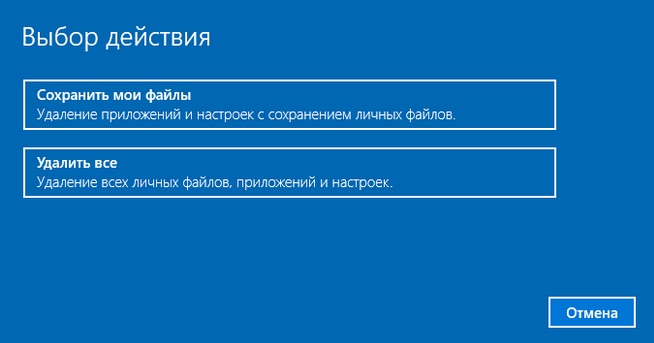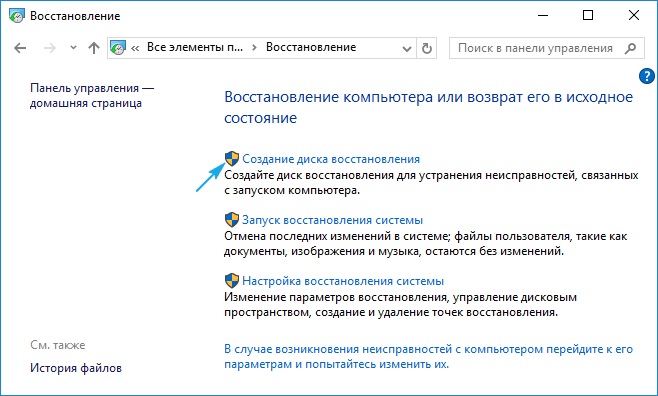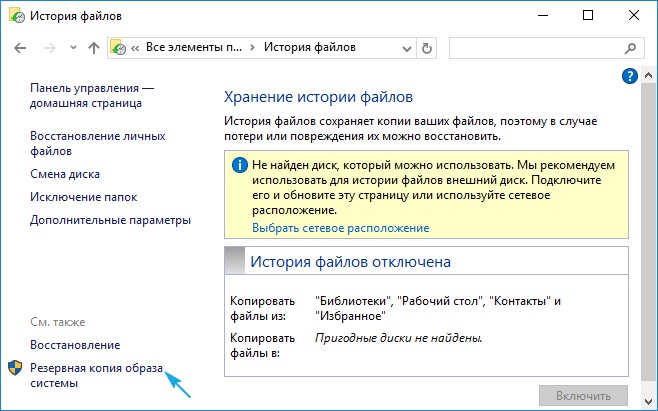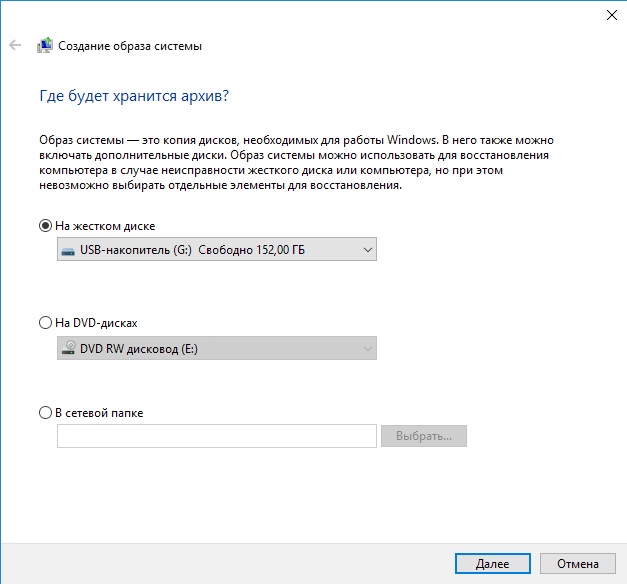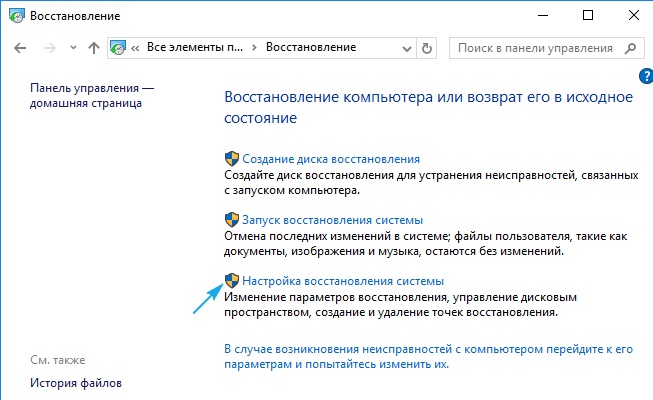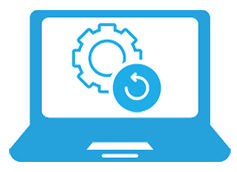 В случае возникновения проблем на компьютере, использующим десятую версию Windows, можно попытаться их решить при помощи отката системы к ее исходному состоянию. Для этого необходимо предпринять ряд действий, которые позволят вернуть вашему устройству работоспособность и избавят от переустановки всего программного пакета. Если вы хотите узнать, как сделать восстановление системы на Виндовс 10, то ознакомьтесь с пошаговой инструкцией, приведенной в данной статье. В ней представлено несколько простых и проверенных примеров, которые совсем несложно повторить.
В случае возникновения проблем на компьютере, использующим десятую версию Windows, можно попытаться их решить при помощи отката системы к ее исходному состоянию. Для этого необходимо предпринять ряд действий, которые позволят вернуть вашему устройству работоспособность и избавят от переустановки всего программного пакета. Если вы хотите узнать, как сделать восстановление системы на Виндовс 10, то ознакомьтесь с пошаговой инструкцией, приведенной в данной статье. В ней представлено несколько простых и проверенных примеров, которые совсем несложно повторить.
Исправление неполадок в безопасном режиме
При появлении первых проблем попробуйте произвести загрузку компьютера в безопасном режиме. Его можно использовать, когда система не грузится и зависает и, кроме того, не дает возможности заново сделать перезагрузку с использованием определенных параметров. В данном случае наши действия будут следующими:
- Используем для запуска носитель с Виндовс 10 при помощи Boot Menu.
- Выбираем там русский язык и идем дальше.
- В новом окне кликаем на значок, служащий для восстановления ОС.
- А затем указываем следующую команду для запуска – «bc dedit /set safe boot minimal» и исполняем ее.
- После чего жмем на перезагрузку, не забыв при этом закрыть все оставшиеся окна.
После того, как компьютер запустится, можно будет попытаться решить возникшие проблемы, препятствующие его нормальной работе.
Как сделать восстановление системы на Виндовс 10
Одной из самых значительных функций Windows 10 является возможность возврата системы к своему исходному состоянию. Ее включение доступно через вкладку «Параметры». Порядок действия при этом должен быть следующим:
- Используем комбинацию Win→I для вызова меню.
- Затем открываем вкладку «Обновление и безопасность».
- Находим и кликаем на «Восстановление».
- Дальше нажимаем на строку «Начать».
- Открывается новый диалог, где мы отмечаем все требуемые параметры для запуска процесса сброса системы.
Использовать данный вариант рекомендуется в том случае, когда все другие не смогли устранить данную неисправность.
Возвращаем систему в ее исходное состояние
Если вы захотите узнать, как сделать откат системы Windows 10 самостоятельно, то мы посоветуем для этого два самых надежных способа:
- Первый способ представляет собой полноценную зачистку системных папок от все имеющихся там файлов, вместе с переустановкой Windows 10 без использования диска от Microsoft.
- Второй способ предлагает переустановку Виндовс вместе со всеми файлами и имеющимися настройками работающих приложений, однако сами программы при этом не сохраняются.
Какой из данных вариантов более предпочтителен, зависит от конкретной ситуации каждого пользователя.
Выбор восстановительных действий
Имеется еще один приемлемый способ начала процедуры сброса без использования авторизации в системе. Это происходит при помощи экрана. Чтобы запустить данную функцию необходимо кликнуть мышкой на вкладку «Перезагрузка» зажимая в то же время кнопку Shift на клавиатуре. Как только компьютер перезагрузится, нажимаем на строку «Диагностика» и затем на кнопку, которая служит для перевода системы в ее предыдущее состояние.
Основным преимуществом данного варианта является возможность в автоматическом проведении всех необходимых действий без участия самого пользователя. Однако у него есть и один небольшой недостаток, который не позволяет выполнить оперативную переустановку, если предварительно было произведено удаление какого-либо поврежденного образа или месторасположения папки жесткого диска. Но для таких случаев в Виндовс 10 предусмотрен целый ряд дополнительных инструментов, которые помогут справиться с этой проблемой.
Флэш драйв для восстановления Виндовс 10
Если в предыдущих версиях Windows применялись лишь некоторые утилиты для восстановления системы, то уже в десятой версии имеется отдельная опция по сохранению текущего образа системы и возврата ее по необходимости в исходное состояние. При чем все эти действия выполняются полностью в автоматическом режиме. Создание образа происходит следующим путем:
- Открываем панель управления и заходим в раздел «Восстановление».
- Ищем строку для создания восстановительного диска, которая находится в левой стороне меню.
- Выделяем опцию, служащую для копирования системных файлов на флэш драйв, чтобы всегда была возможность быстрой переустановки ОС.
- По завершению процесса записи или же по мере необходимости грузимся с готовой флэшки. Для этого используем Boot Menu.
- Затем идем в подраздел «Диагностика».
Он дает возможность выполнить большое количество диагностических процедур, которые требуются для каждой системы и устройства. Туда входят следующие операции, позволяющие:
- при помощи флэшки с записанным образом возвратить Виндовс 10 в исходное состояние;
- просмотреть текущие параметры системы через Биос;
- запустить процесс восстановления Windows 10 с использованием точки отката;
- осуществить запуск с применением командной строки;
- выполнить восстановление «десятки» из резервной копии системы.
Данная флэшка гораздо полезнее установочной, невзирая на то, что с помощью последней возможен запуск восстановительной операции с применением лишь кнопки «Установить». А теперь посмотрим, как сделать восстановление системы на Виндовс 10 используя для этого полный образ.
Выполняем действия по созданию полного образа восстановления
Создание условий для автоматического восстановления начинается с подготовки снимка Виндовс 10 во время ее текущего состояния. Рекомендуется сохранение данного образа сразу же по завершению установки ОС, пока реестр и системный том еще не засорены. При этом, совсем не обязательно делать снимок в первые минуты работы системы. Достаточно будет выполнить его в течение нескольких дней после установки. Это необходимо для того, чтобы ОС смогла обжиться и была доведена до полного рабочего состояния, но в то же самое время не успела бы еще забиться нефункционирующими файлами или поврежденными компонентами реестра.
В данном случае наши действия будут такими:
- Сначала очищаем диск «С» и системный реестр от мусора, который остается от удаления ненужных программ и приложений.
- Потом идем в «Панель управления».
- Где ищем и открываем раздел «История файлов».
- Затем кликаем на функцию по созданию резервной копии.
- В меню выбираем ссылку на «Создание образа системы» и переходим по ней.
- Решаем вопрос с выбором места для хранения текущего снимка системы и указываем рабочий накопитель для этих целей.
После того, как этот процесс завершится, и копия системных файлов разместится на носителе, его будет можно применять для оперативного возврата к сохраненному образу Виндовс 10. Для этого, потребуется осуществить загрузку ПК напрямую с носителя, где хранятся необходимые файлы. В ином случае, можно воспользоваться инсталлятором Виндовс.
Точки отката для десятой версии Виндовс
Для данной функции не применяется никаких новых средств. Она работает точно так же, как и все ее предыдущие варианты. Это средство дает отличный шанс возврата ОС к сохраненному образу при помощи среды восстановления. Чтобы восстановить систему на Win 10, его потребуется активировать. Провести проверку текущего состояния возможно через панель управления и раздела «Восстановление».
Настройка функции восстановления Виндовс 10
Если требуется изменить параметры, то мы кликаем на вкладку «Настроить» и поясняем то место, где будут храниться на диске необходимые точки отката. Когда используется лицензионная копия Windows 10, то данная функция уже идет заранее активированной, но в пиратский версиях она обычно отключена. Для включения восстановления идем в системный раздел, кликаем на вкладку «Настроить» и передвигаем метку напротив включения системной защиты. Как правило, формирование точки отката происходит в автоматическом режиме, хотя и можно задействовать для этих целей и ручной режим. В разделе, отвечающем за системные свойства, нажимаем на строку «Создать» и указываем для упрощения индефикации название нового снимка. Для задействования процесса откаты с помощью точки восстановления возвращаемся в тот же самый раздел и кликаем уже на «Запуск восстановления». Если система не хочет запускаться, то мы делаем загрузку с восстановительного диска или с официального софта, предоставленного компанией Микрософт, и в диагностическом окне начинаем процедуру восстановления.
История резервных системных файлов
Это очередная новинка от Microsoft для Виндовс 10, которая позволяет создавать и затем сохранять копии резервных файлов или самых разных проектов и документов. При необходимости она дает возможность быстро выбирать требуемую копию и начинать с ней работать. Как мы видим, десятая версия Виндовс имеет достаточно широкий набор полезных функций, которые смогут помочь вернуть систему в нормальное состояние без необходимости ее пере6установки. Хотелось бы также добавить к перечисленным выше инструментам, специально предусмотренную возможность по восстановлению загрузчика Виндовс 10.
Предложенная нами пошаговая инструкция о том, как сделать восстановление системы на Виндовс 10 представляет все возможные для этого инструменты. Показывает механизм их работы и способы применения, а также рассказывает об эффективности тех или иных вариантов восстановления в различных ситуациях. Мы рекомендуем, прежде чем начинать ознакомление с материалом, обратить внимание на инструкции по работе с загрузчиком ОС.