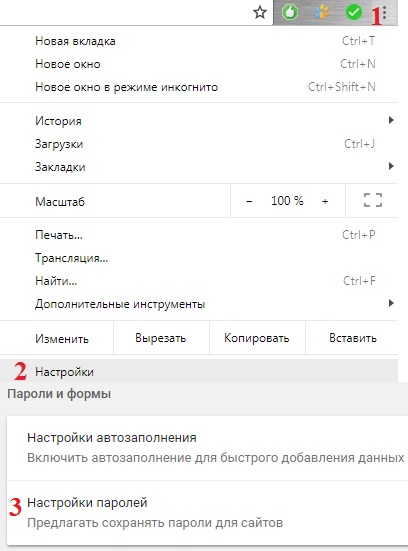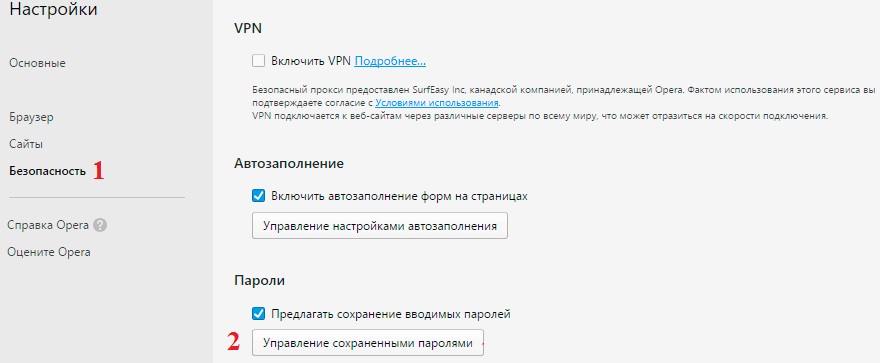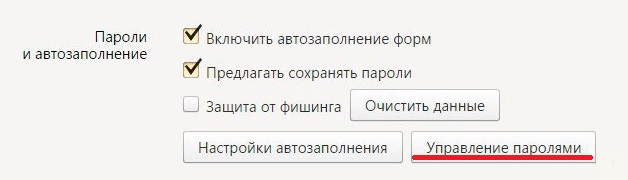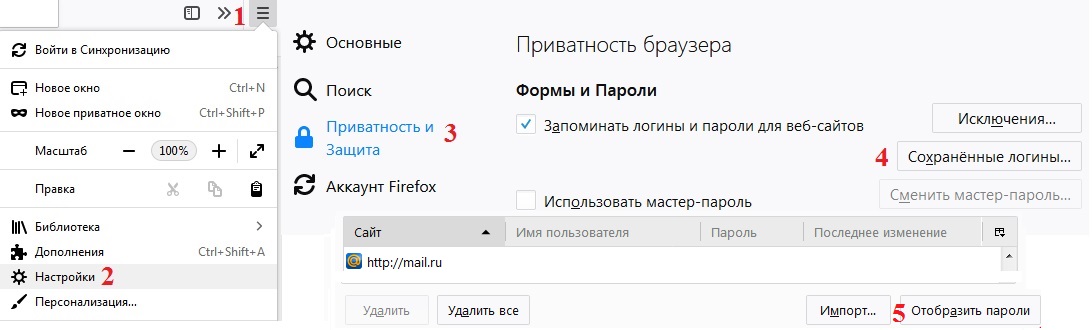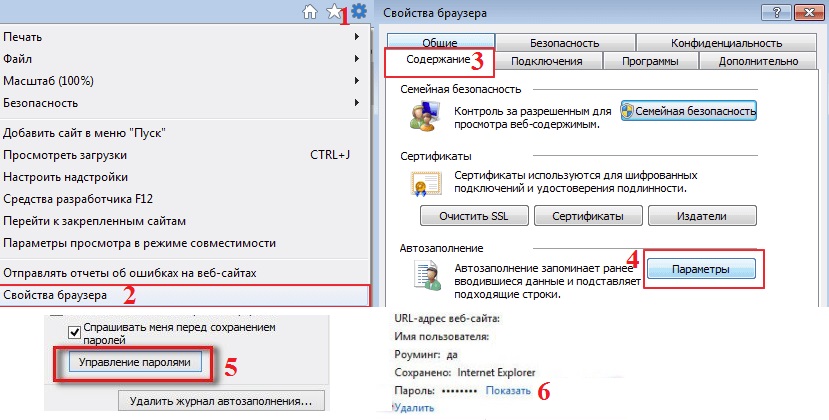В интернете очень часто нужно регистрировать новые аккаунты: почтовые ящики, социальные сети, форумы, блоги и т.п. Во всех этих случаях нужно указывать пароли и, желательно, чтобы они были разными и достаточно сложными. Держать постоянно в голове всю эту информацию бывает очень сложно, а уж тем более каждый раз вводить их заново, когда хочется посетить сайт. Для удобства пользователей в популярные браузеры добавлена функция сохранения паролей. И если вы вдруг забудете пароль или захотите войти в аккаунт на другом устройстве, вы всегда можете посмотреть сохраненные пароли и использовать их. В каждом браузере эта информация находится в разных местах, рассмотрим самые популярные вариант.
В интернете очень часто нужно регистрировать новые аккаунты: почтовые ящики, социальные сети, форумы, блоги и т.п. Во всех этих случаях нужно указывать пароли и, желательно, чтобы они были разными и достаточно сложными. Держать постоянно в голове всю эту информацию бывает очень сложно, а уж тем более каждый раз вводить их заново, когда хочется посетить сайт. Для удобства пользователей в популярные браузеры добавлена функция сохранения паролей. И если вы вдруг забудете пароль или захотите войти в аккаунт на другом устройстве, вы всегда можете посмотреть сохраненные пароли и использовать их. В каждом браузере эта информация находится в разных местах, рассмотрим самые популярные вариант.
Смотрим пароли, которые были сохранены в браузере Гугл Хром
Сегодня одним из самых популярных браузеров является Google Chrome. Многих пользователей при этом интересует, где хранятся пароли в Гугл Хром. При входе в него через аккаунт Гугл, все введенные пароли станут храниться не только на компьютере, с которого данный пользователь вошел в интернет, но также в так называемом облаке. Такой подход дает возможность получить доступ ко всем своим паролям виртуально с любого подходящего для этих целей устройства. К примеру, имея уже сохраненный пароль к своей почте на компьютере, при переходе на ноутбук или смартфон его не требуется вводить заново. Как видите, нет никакой необходимости записывать свои пароли на бумагу. Однако бывают случаи, когда необходимо посмотреть свои пароли. Для этого выполняем следующие несложные действия:
- Кликаем сверху вашего браузера на значок с тремя точками, находится под крестиком для закрытия окна, после чего появится меню.
- Выбираем раздел Настройки.
- Прокручиваем в самый низ и нажимаем «дополнительные», чтобы открылись скрытые настройки.
- Спускаемся до раздела «Пароли и формы».
- Кликаем «Настройка паролей» и появится список всех сохраненных паролей на этом аккаунте.
- Находим в списке нужный сайт и логин, а чтобы увидеть пароль, нужно нажать на значок глазика рядом.
Важно! Необходимо заметить, что если вы активно пользуетесь интернетом и имеете достаточно много паролей, то для их загрузки понадобится определенное количество времени.
Как посмотреть сохраненные пароли в браузере Опера
Данный браузер также в последнее время стал набирать популярность. С учетом того, что его базой является Chromium, система, отвечающая за пароли и их сохранение, является точно такой же, как и в браузере Гугл. Если вас интересует, где смотреть сохраненные пароли в Опере и получение полного доступа к их списку, то для этого делаем следующее:
- Идем в левый угол дисплея и кликаем в его верхней части на вкладку, которая вызывает меню.
- Там опять же выбираем пункт, отвечающий за настройки, и после этого переходим раздел «Безопасность».
- Затем идем в самый низ, вплоть до вкладки «Пароли».
- В ней кликаем на значок сохраненных паролей и потом на сайт, который вас интересует. Там имеется список всех сайтов, для которых сохраняются ваши данные для входа
- Теперь лишь жмем на вкладку «Показать» и получаем доступ к паролю.
Таким образом, вы узнали теперь, как посмотреть сохраненные пароли в браузере Опера.
Смотрим пароли в браузере Яндекс
Многие пользователи также хотели бы узнать, как посмотреть пароли в Яндекс браузере. Это сделать несложно, необходимо только следовать нашей инструкции:
- Сначала идите в самый верх браузера, где справа кликните на значок из нескольких точек.
- Затем в меню зайдите в настройки и в самом низу снова кликните уже на вход в дополнительные настройки.
- Потом дойдите там до вкладки «Пароли» и нажмите на функцию, отвечающую за их управление.
- Там вы увидите список сайтов и сохраненные к ним пароли.
- Останется лишь кликнуть на значок «Показать» и интересующая вас информация покажется на экране.
Учитывая тот факт, что Яндекс браузер сделан на основе все того же Google Chrome, все действия по поиску паролей будут практически идентичными тем, что вы делали в Гугл.
Смотрим пароли в браузере Mozilla Firefox
Сохраненные пароли в Мозиле можно посмотреть несколько иным способом, так как данный браузер не имеет ничего общего с Google Chrome и у него есть много отличий. Одним из главных недостатков Мозилы считается то, что просмотр паролей возможен без использования входа в учетную запись Виндоус. В этом то и состоит главное отличие Mozilla Firefox от всех других браузеров. Порядок просмотра паролей здесь будет следующим:
- Идите в самый верх экрана, где справа кликните на значок, состоящий из трех полосок, а затем из выпадающего меню выберите «Настройки».
- Потом идите влево и нажмите там на раздел «Приватность и защита», а потом в «Сохраненные логины».
- Чуть ниже таблицы с паролями нажмите кнопку «Отобразить пароли». После этого откроется имеющийся в Мозиле список всех ваших паролей.
Важно! В данном браузере есть очень интересная функция, которая называется «Последнее использование». Она показывает, когда вы заходили в последний раз на определенный сайт и применяли данный пароль.
Смотрим сохранённые пароли в Internet Explorer
Данный браузер представляет собой встроенную программу в ОС Виндоус. И, несмотря на ее неудобство, многие предпочитают использовать именно его. В данном случае пароли можно посмотреть по следующей инструкции:
- В верхнем правом углу нужно нажать на шестеренку или иными словами «Сервис».
- В появившемся меню спуститься до «Свойства браузера» и перейти в этот раздел.
- Здесь найти вкладку «Содержание».
- В разделе «Автозаполнение» нажмите на кнопку «Параметры».
- В следующем окне выберите «Управление паролями».
- Напротив нужного сайта нажмите «Показать», чтобы увидеть пароль.
Правда здесь имеется одно важное уточнение. Для того чтобы увидеть интересующий вас пароль, сначала необходимо будет ввести свой пароль для учетной записи Виндоус. Если его нет, придется специально поставить, ввести для просмотра пароля от сайта, а потом можно убрать.
Теперь вы знаете, как посмотреть сохраненные пароли в браузере. Это сделать совсем не трудно, главное следовать нашей пошаговой инструкции и все у вас должно получиться. Данную задачу облегчает тот факт, что большинство популярных браузеров были разработаны на основе Google Chrome, поэтому многие ваши действия будут практически идентичными.