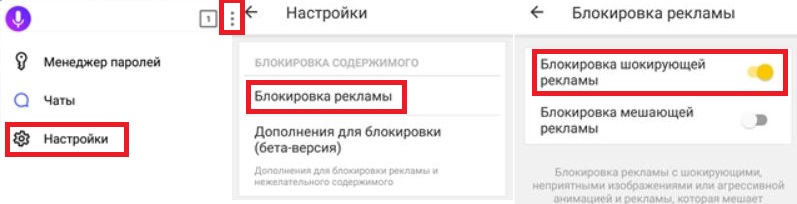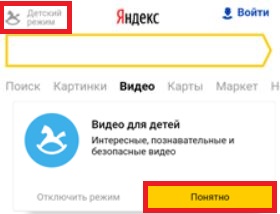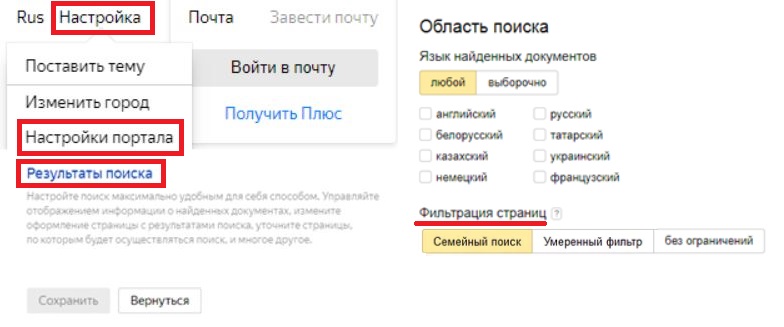В интернете можно найти что угодно, но это не всегда хорошо. Сознание взрослого человека устроено таким образом, что уже способно различать безопасную информацию и опасную и не поддаваться соблазнам. Однако в юном возрасте сознание только формируется и потому дети не всегда способны распознать угрозу в том, что они слышат или читают. Детский мозг, как губка, впитывает всю информацию, которую получает. Именно поэтому важно оградить своего ребенка от любого негативного контента. К счастью в большинство современных браузеров встроены самые различные режимы безопасности. В частности давайте рассмотрим как включить детский режим в Яндекс Браузере на компьютере и телефоне.
Как уберечь детей от нежелательного контента
Существует несколько способов ограничить количество сайтов, на которые сможет заходить ваш ребенок. Вы можете:
- Включить детский режим в браузере.
- Настроить ограничения поиска вручную.
- Выполнить настройку через сервис «Яндекс.Видео».
- Ограничить доступ к ресурсам через настройку DNS.
У каждого из этих вариантов есть свои плюсы и минусы, и они могут подойти для разных ситуаций. А потому настоятельно рекомендуется сначала изучить все варианты, а только потом непосредственно переходить к делу.
Как включить детский режим в Яндекс Браузере
Начнем с самого популярного среди родителей способа – с настройки браузера. В Яндекс Браузере блокировка нежелательного контента осуществляется при помощи расширения, которое должно быть установлено по умолчанию. Чтобы обезопасить своего ребенка, вам нужно проверить работу данного расширения, а также по возможности усилить защиту. Для этого вам понадобится сделать следующее:
- Запустите браузер.
- Нажмите на три полоски находящиеся в левом верхнем углу.
- В открывшейся странице вверху выберите вкладку «Дополнения».
- После этого вы попадете на страницу, где сможете увидеть все установленные в вашем браузере расширения. Среди них вам нужно найти расширение «Антишок» и проверить запущено ли оно (переключатель рядом должен быть желтого цвета с надписью «Вкл.»).

- После того, как вы убедитесь в этом, вам нужно перейти на вкладку «Безопасность».
- Здесь вы увидите множество различных опций, которые можете изучить и включить по желанию. Нас же интересует опция «Проверять безопасность посещаемых сайтов и загруженных файлов» – она должна быть включена, т.е. напротив нее стоять галочка.
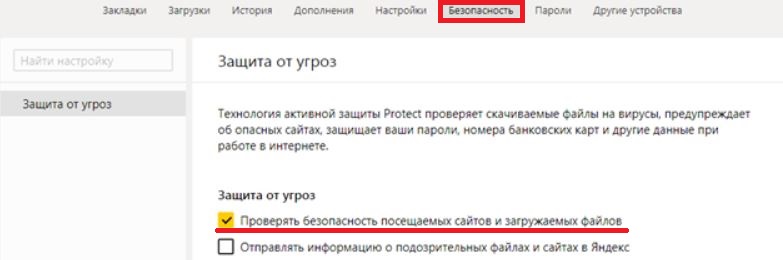
Вот и все, после такой несложной настройки ваш ребенок уже не сможет зайти на сайты, которые нанесут вред ему или компьютеру. Если хотите убедиться в том, что вы все сделали правильно, просто попробуйте открыть любой нежелательный сайт (например, с материалами для взрослых) и, если все сделано правильно, вам это не удастся.
Вариант для мобильных устройств
Многие современные дети предпочитают использовать для серфинга по интернету не компьютеры и ноутбуки, а более компактные смартфоны и планшеты. К счастью и на этих устройствах вы можете поставить родительский контроль. Вот как это делается:
- Зайдите в Яндекс.Браузер на телефоне.
- Нажмите на изображение трех точек справа от строки поиска.
- В появившемся меню выберите пункт «Настройки».
- Найдите раздел «Блокировка содержимого».
- В данном разделе откройте вкладку «Блокировка рекламы».
- Активируйте ползунок около пункта «Блокировка шокирующей рекламы».
Это позволит вам уберечь ребенка от любого шокирующего контента, который он может найти на планшете или телефоне.
Блокировка через Яндекс.Видео
Данный способ настроить родительский контроль поможет вам заблокировать любые видео неподходящие для ребенка. В сервисе Яндекс.Видео имеется своя собственная система безопасности с несколькими вариантами защиты. Включить ее очень просто:
- Прежде всего, откройте поисковик Яндекс.
- Теперь рядом со строкой поиска выберите вкладку «Видео».

- Если вы обратите внимание на правый верхний угол экрана, то увидите там набор из различных значков. Вы можете нажать на значок с игрушечной лошадкой – и тогда сервис будет переведен в детский режим. Из него исчезнут все взрослые видео и фильмы с высоким возрастным рейтингом, но останется много детский мультиков и фильмов.
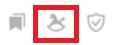
Также вы можете нажать на значок щита и выбрать среди предложенных вариантов «Семейный» – данный режим более свободный, но все же защитит вашего ребенка от чересчур шокирующих видео.
Ограничение для детского режима в данном сервисе довольно строгие, как уже было сказано, убираются даже обычные фильмы с высоким возрастным рейтингом. А потому вполне вероятно, что через какое-то время вы захотите посмотреть один из заблокированных фильмов. В таком случае, чтобы отключить детский режим вновь нажмите на значок с лошадью, а затем выберите вариант «В обычный режим».
Способ для телефонов
Также есть способ настроить детский режим для Яндекс.Видео и на телефоне. Сделать это ничуть не сложнее чем на ПК.
- Включите браузер.
- Откройте вкладку видео.
- Нажмите на значок с лошадкой.
- В появившемся сообщении нажмите на кнопку «Понятно».
Как видите, отличия минимальны. По желанию, здесь вы также можете включить семейный режим. В плане работы режимов, все абсолютно идентично. Инструкция как убрать режим также совпадают.
Настройка поиска вручную
Еще один вариант, как включить детский режим в Яндекс Браузере – настроить поиск вручную. Делается это так:
- Откройте браузер.
- На главной странице поисковика Яндекс нажмите на кнопку «Настройки», которая находится в правом верхнем углу экрана.
- В появившемся меню выберите пункт «Настройки портала».
- Теперь спуститесь вниз и нажмите на пункт «Результаты поиска».
- Теперь найдите раздел «Фильтрация страниц» и здесь выберите вариант «Семейный поиск».
После этого Яндекс.Браузер заблокирует доступ ко всем потенциально опасным и содержащим неподобающие материалы сайтам.
Настройка DNS
Последний способ поставить детский режим на интернет – это настроить DNS. Данный вариант самый трудный, но при этом наиболее надежный. Во-первых изменив настройки DNS вы ограничите доступ к неподходящим сайтам сразу для всех устройств использующих вашу сеть, а во-вторых снять такую защиту будет труднее.
А для того чтобы у вас возникло как можно меньше трудностей постарайтесь четко следовать инструкции приведенной ниже.
Есть три способа поставить запрет на сайты от детей через DNS:
- через Windwos;
- через роутер;
- через системный файл «hosts».
Изучите их все и выберите наиболее подходящий вам.
Изменение настроек через Windows
Настроить DNS через Windows это наиболее простой вариант. Делается это так:
- Зайдите в Пуск, найдите в списке «Панель управления» и откройте ее.
- Зайдите в раздел «Сеть и интернет», и тут выберите «Центр управления сетями и общим доступом».
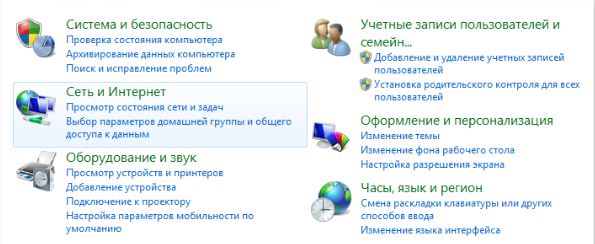
- В открывшемся окне найдите в левой колонке раздел «Изменения параметров адаптера».

- В появившемся окне будет иконка с названием вашей сети. Нажмите на него правой кнопкой мыши, а затем выберите «Свойства».
- Перед вами появится окно со списком, в данном списке найдите пункт «IP версии 4 (TCP/IPv4)».
- Выделите его и нажмите на кнопку «Свойства» находящуюся чуть ниже.
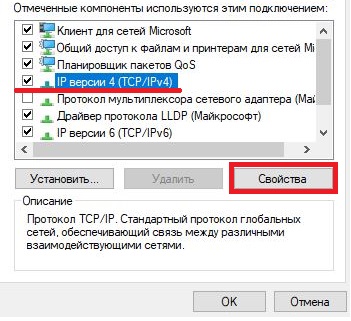
- Активируйте опцию «Использовать следующие адреса DNS-серверов» находящуюся внизу окна.
- Затем в соответствующие строки введите следующие адреса: «77.88.8.7» для верхней и «77.88.8.3» для нижней.

- В конце не забудьте нажать «ОК».
После этого все сайты, открываемые на данном ПК, будут фильтроваться и, в том случае если их содержание не будет проходить проверку, будут блокироваться.
Настройка роутера
Данный метод уже сложнее, но зато позволит вам заблокировать нежелательный контент для всех домашних устройств сразу. Чтобы им воспользоваться, вам понадобится IP-адрес, логин и пароль. Для каждой модели роутера они свои, а потому искать их вам придется в интернете или в руководстве (если оно у вас есть). К счастью, если ваше устройство относится к популярным моделям (ASUS/D-Link/netis/Upvel/ZyXEL), руководство можно найти на сайте производителя.
- Когда у вас будут нужные данные, введите IP в адресную строку вашего браузера (к примеру, 192.168.1.1 или 192.168.0.1).
- После этого перед вами появится небольшое сообщение, где вам нужно ввести логин и пароль.
- Затем перейдите в настройки DNS-сервера и введите адреса из прошлой инструкции («77.88.8.7» и «77.88.8.3»).
Самое сложное здесь найти данные для своего роутера. Если у вас возникнут трудности, модель роутера обычно указывается на его корпусе.
Редактирование файла «hosts»
Не очень сложный вариант блокировки для одного ПК.
- Для начала пройдите по пути «C:\Windows\System32\drivers\etc».
- В данной папке найдите файл «hosts».

- Нажмите на него правой кнопкой мыши и выберите в меню пункт «Открыть с помощью». Из предложенных вариантов выберите «Блокнот».
- В самом низу документа с новой строки введите «213.180.193.56 yandex.ru».
- Затем закройте документ, сохранив изменения (если попросит права администратора – предоставьте).
Вот и все, ваш компьютер защищен от нежелательного контента. Все три варианта подойдут не только для того, чтобы включить родительский контроль в браузере Яндекс, но и для любого другого браузера.
Теперь вы знаете все способы, как включить детский режим в Яндекс Браузере и вы наверняка сможете защитить вашего ребенка от ненужной информации. Но не перестарайтесь, помните, что чрезмерная опека также пагубна, как и недостаточная.