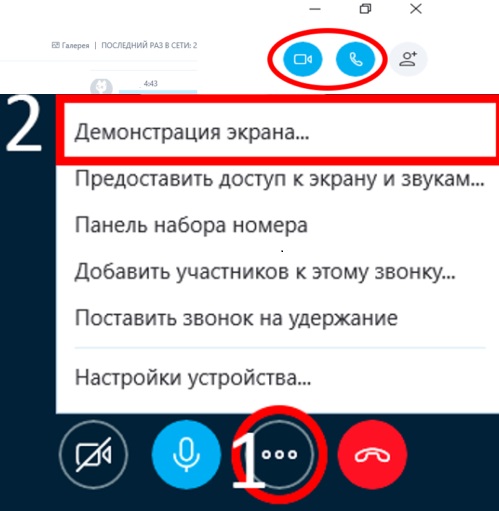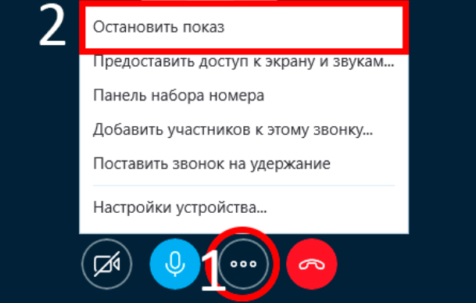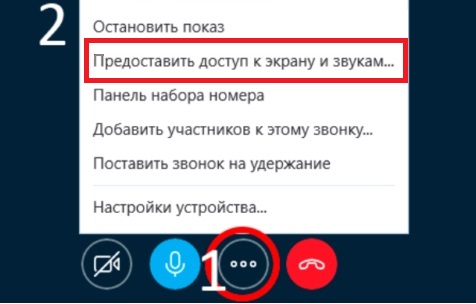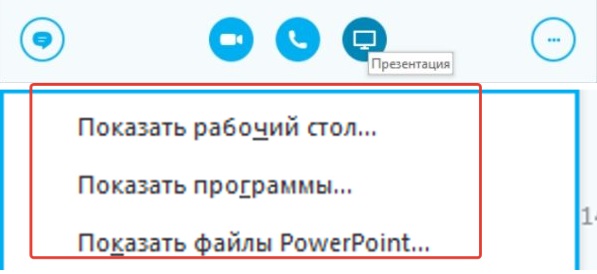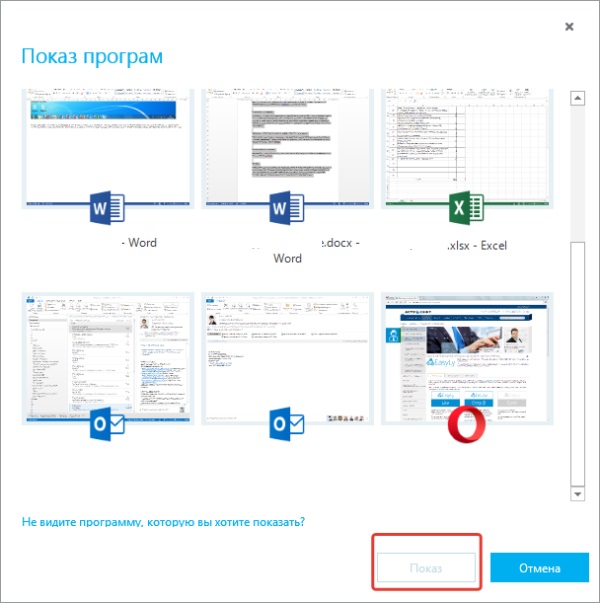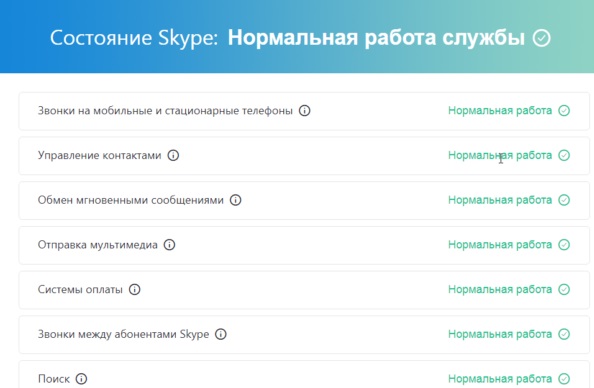Skype уже давно используется на персональных компьютерах и других электронных устройствах во всем мире. Сегодня очень трудно найти такую страну, где бы не знали об этом популярном приложении. И если первые версии программы позволяли проводить собеседникам только голосовое общение, то в наше время нормой стало использование видеокамеры.
Компания разработчик на этом не останавливается и продолжает развитие данного востребованного продукта по всем направлениям. Примером может служить наличие функции для демонстрации экрана другому пользователю через интернет. При этом до сих пор многие не знают, как в скайпе показать свой экран собеседнику. Обязательно нужно научиться это делать, ведь пригодится не только в личном общении, но и в работе.
Как в скайпе показать свой экран собеседнику
С самого начала программа была разработана под первые версии ОС Windows, а с появлением новых систем, компания Microsoft стала дорабатывать Скайп и добавлять в приложение новые возможности. Сегодня имеется сразу несколько версий этого софта, которые предназначены для различных платформ. Здесь мы рассмотрим самые известные из них, которые удачно применяются на персональном компьютере. Это стандартное приложение Скайп для Виндоус (UWP), являющейся универсальной платформой.
В том случае, когда персональный компьютер использует предыдущие ОС, разработанные еще до Windows 10 или вы, по каким-либо причинам не желаете воспользоваться UWP-версией Скайпа, то тогда сможет работать только классическое приложение данного мессенджера. И показать экран не составит никакого труда. А делается это следующим образом:
- Сначала включите Skype и наберите кого-нибудь, кликнув на изображение телефонной трубки, которое находится справа вверху.
- После того, как вызов начнется, нажмите на изображение «+» или три точки «***» на экране Скайпа.
- Появится меню для настройки звонка. Там найдите значок «Демонстрация экрана» и кликните по нему.
- Затем согласитесь с условиями и нажмите на вкладку «Начать».
После этого включится демонстрация вашего экрана собеседнику, а небольшая линия красного цвета, которая располагается прямо по периметру дисплея, покажет область экрана, видимую вашему корреспонденту.
Важно! Обратите внимание на небольшое окошко предупреждения справа вверху, его появление скажет вам о том, что функция показа вашего экрана включена и работает. В нем отображается, что видит ваш собеседник.
Как отключить показ экрана
Как видите, ничего сложного в этом нет, а если вы не знаете, как отключить демонстрацию экрана в Скайпе, то делается это следующим образом:
- Убедитесь, что в демонстрации экрана больше нет необходимости.
- Кликните на значок изображающий «+» или три точки «***».
- В появившемся меню выберите «остановить показ».
- Доступ собеседника к вашему экрану будет отключен.
При этом исчезнет красная рамка, которая показывала границы демонстрируемого экрана, и уведомление о демонстрации.
Как включить звук
Используя функционал по умолчанию, вы будете показывать свой экран, но при этом собеседник не будет слышать вашей речи. Для некоторых пользователей это не критично – им главное показать какую-то важную информацию, молча. Но в некоторых ситуациях требуется комментировать свои действия, объяснять какие-то нюансы или задавать вопросы. Без звука здесь не обойтись.
К счастью, вы можете без проблем включить звук в скайпе при демонстрации экрана, делается это очень просто.
Для этого нужно в меню выбирать пункт, который называется «поделиться экраном и звуком». Можно переключаться между озвученным и молчаливым режимом, когда вам это понадобится.
Демонстрация экрана с презентацией
У некоторых пользователей иногда возникает такой вопрос, как в Скайпе показать свой экран собеседнику для бизнес целей. Это бывает необходимо в следующих случаях:
- Когда потребуется совместное пользование экраном, при работе с различными документами и программами.
- В случае необходимости сделать демонстрацию определенных документов, но при этом скрыть остальную информацию на компьютере.
Это можно сделать сразу несколькими способами – непосредственно через вызов или из чата. В первом случае вам надо будет выполнить все те же действия, которые были рассмотрены выше.
Во втором, все обстоит немного по-другому:
- Сначала открываем чат с собеседником.
- Затем кликаем на значок синего цвета «Презентация», который находится сбоку от значка звонка.
- Открывается новое меню, где выбираем тот вариант, который нам подходит: показывать рабочий стол, программы или только файлы PowerPoint.
Показать рабочий стол – собеседник будет видеть все ваши действия, которые вы совершаете на компьютере. Та область экрана, которая будет демонстрироваться обведется небольшой линией, для того чтобы вы были в курсе, что вы сейчас показываете.
Показать программы – после выбора этого пункта, откроется дополнительное окно, где вы сможете выбрать нужное приложение, среди открытых на компьютере.
При выборе программ и документов, можно в новом скайпе включить отдельную страницу и собеседник не сможет видеть все ваши документы.
Показать файлы PowerPoint – собеседник будет видеть презентацию, которую вы подготовили в этой программе.
Распространенные проблемы и их решение
Не всегда использование этой функции проходит гладко. Время от времени возникают различные неполадки, которые могут помешать комфортному разговору. Давайте рассмотрим самые распространенные из них, а также способы решения этих проблем. Ведь в основном все решается типичными способами, которые проверены годами.
Почему лагает демонстрация экрана
Проблема может быть в разных персональных компьютерах у собеседников или в не совпадающих версиях Скайпа. В любом случае, начинать необходимо с проверки приложения на сайте разработчика.
Для этого потребуется выполнить несколько несложных действий:
- Откройте в Skype меню и нажмите на вкладку «Помощь».
- Затем кликните на значок «Состояние».
- Откроется информация о состоянии программы.
В том случае, если имеются какие-либо проблемы, приложение само укажет на них. Все несоответствия будут окрашены красным цветом.
Как включить демонстрацию экрана на телефоне
К сожалению, сейчас продемонстрировать свой экран на телефоне не представляется возможным, так как приложение Skype, разработанное под Андроид, не включает в себя эту функцию.
Однако если попробовать позвонить со Скайпа вашего персонального компьютера на смартфон, то на телефоне можно будет видеть рабочий стол ПК. Здесь никаких проблем не возникнет.
Как демонстрировать игру в Скайпе
Если вы включите в Skype показ экрана с включенной игрой, то кроме черного дисплея ваш собеседник больше ничего не увидит.
Для правильного показа игры сначала потребуется запустить ее в режиме окна с разрешением, которое должно быть немного меньше стандарта для монитора. Это необходимо для уменьшения лагов с демонстрацией изображения. После этого можно включать показ экрана и ту игру, которую вы хотели. Картинка может немного тормозить, но в целом качество можно будет считать вполне удовлетворительным.
Все приведенные выше варианты достаточно точно объясняют, как в Скайпе показать свой экран собеседнику. Любому пользователю, даже только начинающему, потребуется совсем немного времени, чтобы полностью разобраться в данном вопросе. А если вы уже работали со Скайпом, то освоение еще несколько дополнительных функций только расширит ваши знания об этом популярном приложении.