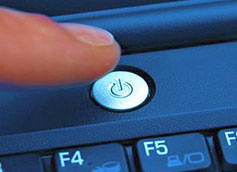 Многие пользователи сталкивались с ситуацией, когда компьютер должен выполнить ряд ресурсоёмких задач, не требующих их непосредственного участия и, при этом, ограничивающих его использование в других целях и отнимающих много времени. Прежде всего, это может быть связано с желанием или необходимостью скачать из интернета большой объём информации – фильмы, музыку, современные 3D игры. Нередко, проблема как выключить компьютер через определеннее время, возникает и у специалистов, например, когда необходимо проверить жёсткий диск на наличие повреждённых секторов. Проверка, в зависимости от ёмкости диска, может длиться несколько часов, причём, заниматься в это время чем-то другим практически невозможно. В подобных случаях, хочется перенести эти задачи на ночное время, либо запустить соответствующую программу уходя на работу, и увидеть её результаты, включив компьютер по возвращению.
Многие пользователи сталкивались с ситуацией, когда компьютер должен выполнить ряд ресурсоёмких задач, не требующих их непосредственного участия и, при этом, ограничивающих его использование в других целях и отнимающих много времени. Прежде всего, это может быть связано с желанием или необходимостью скачать из интернета большой объём информации – фильмы, музыку, современные 3D игры. Нередко, проблема как выключить компьютер через определеннее время, возникает и у специалистов, например, когда необходимо проверить жёсткий диск на наличие повреждённых секторов. Проверка, в зависимости от ёмкости диска, может длиться несколько часов, причём, заниматься в это время чем-то другим практически невозможно. В подобных случаях, хочется перенести эти задачи на ночное время, либо запустить соответствующую программу уходя на работу, и увидеть её результаты, включив компьютер по возвращению.
Как выключить компьютер через определённое время
Вариант №1: Используем возможности операционной системы
Как бы ни убеждали нас разработчики компании Microsoft, что операционная система DOS умерла и компьютерным миром правит Windows, следует знать, что Windows, по сути, не более чем надстройка над DOS, облегчающая работу неопытным пользователям. Знание команд Дисковой Операционной Системы, а именно так переводится аббревиатура DOS, может значительно расширить возможности любого владельца компьютера.
В рассматриваемом в данной статье случае, нам понадобится команда «Shutdown». Ввести её можно, воспользовавшись окном «Выполнить», нажав на кнопку «Пуск» и найдя соответствующую иконку в правом нижнем углу появившегося меню (для Windows XP). Если стоит вопрос, как выключить компьютер в определённое время в Windows 10 (то же для 7 или 8), будет проще воспользоваться комбинацией + .
Необходимые параметры:
- /? – вызов справки, параметр действителен для всех команд DOS и позволяет ознакомиться с их возможностями и правилами использования;
- /s – выключение – параметр, непосредственно касающийся темы данной статьи;
- /t – время, по окончании которого будет отключен компьютер;
- /f – закрытие всех запущенных программ;
- /r – перезагрузка;
- /h – гибернация.
Пример использования: shutdown -s -t 1800 /f, где: s – выключение компьютера; t – время, спустя которое будет отключен ПК (1800 сек – 30 минут, можно задать другое время, пересчитав на секунды), f – (англ. «forced» — принудительно). Последний параметр даёт указание закрыть все запущенные программы, чтобы они не помешали отключению ПК. Закончив ввод, следует нажать , после чего последует уведомление Windows об автоматическом отключении ПК через заданное время.
В случае если понадобится отменить отданную команду, необходимо снова открыть окно «Выполнить» и ввести «shutdown –a».
Как уже отмечалось выше, знание значений команд и их параметров, может сильно облегчить жизнь пользователя. С другой стороны, далеко не всем нравится забивать себе голову подобной информацией. Тем, кто предпочитает работать мышью и поменьше отвлекаться на клавиатуру, можно порекомендовать использовать «Планировщик заданий». Данный инструмент появился уже в Windows XP (<Пуск> – <Программы> – <Стандартные> – <Служебные> – <Назначенные задания>) и получил своё развитие в его более поздних версиях.
Итак, пользователи Windows 7…10 могут поступить следующим образом:
- Запускаем «Планировщик»;
- Выбираем вкладку «Действие» в верхней левой части открывшегося окна;
- Запускаем функцию «Создать простую задачу»;
- В новом окне задаём наименование задачи, например, «Вырубить компьютер»;
- Задаём режим работы данной функции, например, «Ежедневно», либо нечто иное и нажимаем «Далее»;
- На вкладке «Действие» выбираем «Запустить программу», затем, ещё раз «Далее»;
- В поле «Программа и сценарий» прописываем следующее: C:\Windows\System32\shutdown.exe
- Указываем параметр: /s и снова «Далее», затем, «Готово».
На этом всё, после ввода этих данных, проблема, как отключить компьютер в определённое время, решена практически навсегда. В дальнейшем понадобится только активировать/деактивировать данную задачу, и, при необходимости, скорректировать время отключения.
Вариант №2: Создание bat-файла
Bat-файл (командный файл) представляет собой обычный текстовый файл, содержащий определённую последовательность команд, которые начинают исполняться после его запуска. Для его создания можно использовать такой простейший инструмент Windows, как «Блокнот».
Для того, что бы перестать ломать голову над тем, как выключить компьютер через определённое время, достаточно открыть меню стандартных программ Windows, запустить текстовый редактор «Блокнот» и напечатать в нём такие строки:
@echo off
:a
if %time%==00:00:00.00 goto :b
goto :a
:b
shutdown.exe /s /f /t 60 /c
Данный текст представляет собой простейший набор команд, в соответствии с которым система периодически опрашивает часы реального времени и, с наступлением полуночи, запускает уже известную нам программу Shutdown, которая, в свою очередь, через 60 секунд отключает компьютер. Запустить командный файл можно обычным двойным кликом мыши. Для того чтобы изменить время отключения, достаточно поменять нули в строке if %time%==00:00:00.00 goto :b на другие цифры.
Если понадобится, вместо выключения можно перезагрузить компьютер или перевести его в режим гибернации, заменив параметр /s на /r или /h.
Важно: «Блокнот» по умолчанию сохраняет файлы с расширением «txt», т.е. текст. Необходимо воспользоваться функцией «Сохранить как» и дать файлу расширение «bat».
Вариант №3: Использование программ сторонних производителей
В сети интернет можно скачать множество программ, не только позволяющих задать время отключения компьютера, но и выполнить некоторые другие функции. Разберём наиболее популярные из них:
PC Auto Shutdown
- Скачиваем, инсталлируем и запускаем программу;
- На вкладке «Timer title» задаём любое имя данному действию;
- Указываем время отключения;
- Ставим отметку возле надписи «Activate daily at the above time» (активация в указанное время), жмём «ОК».
Wise Auto Shutdown
Даёт возможность не только отключить ПК, но и перезагрузить его, заставить выйти из учётной записи или отправиться в режим сна. Предупреждение о планируемом действии выводится на экран за пять минут до его выполнения.
В окне программы необходимо выбрать тип действия и его периодичность (daily – каждый день, from now – с текущего момента, on idle – во время простоя). Предусмотрена однократная активация в соответствии с назначенным временем (specified time).
Airytec Switch Off
Утилита, не имеющая никаких других возможностей, кроме как выключить компьютер через определённое время. Имеет простейший интерфейс, освоить который сможет даже человек, впервые в жизни севший за компьютер. Интересной особенностью является наличие web-интерфейса, что позволяет удалённо отключить ПК через локальную сеть или интернет.
PowerOff
Довольно серьёзное приложение, способное не только выключить ПК, но и решить ряд других задач. Как недостаток, следует отметить то, что данная программа сложна в освоении для новичков.
В заключение стоит отметить, что ряд требовательных к ресурсам компьютера программ, выполнение которых занимает довольно продолжительное время, уже имеют в своём арсенале функцию автоматического отключения ПК по завершению своей работы. Это позволяет запустить программу и покинуть помещение, в котором находится компьютер, не позаботившись о том, когда он будет выключен.
Такая известная программа-оптимизатор Windows, как Auslogics BoostSpeed, позволяет провести проверку системы, выбрав опцию «Проверить, исправить и выключить компьютер». Аналогичную возможность предоставляют и многие популярные антивирусные программы, например, AVG и 360 Total Security.
Возможность дать задание на скачивание данных с указанных ссылок с последующим отключением ПК предоставляют и некоторые менеджеры закачек, такие, как широко известный Download Master. Поэтому, в ряде случаев, прежде чем задуматься над тем, как выключить компьютер через определённое время, стоит присмотреться, а не предусмотрена ли данная возможность в используемой программе.
Автор: Андреан Николаев







