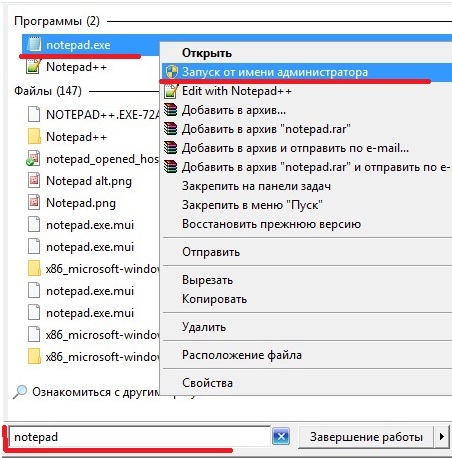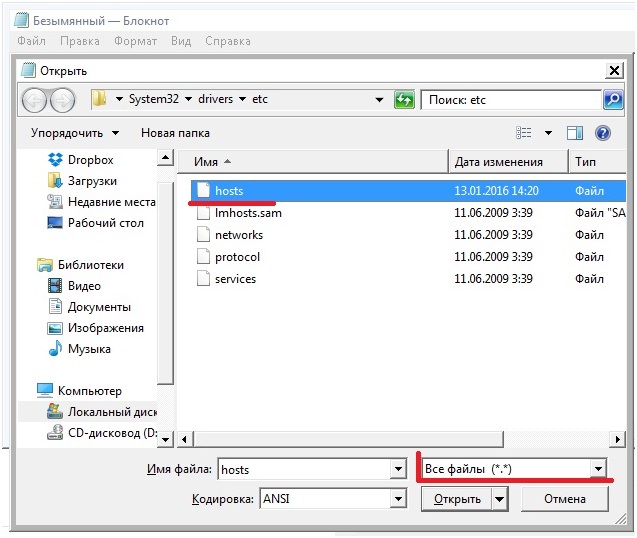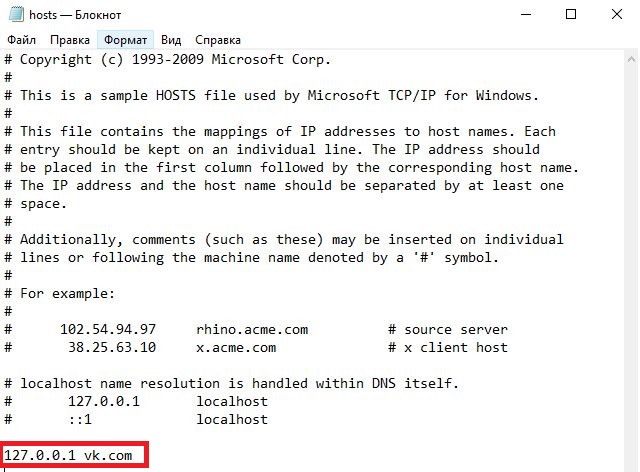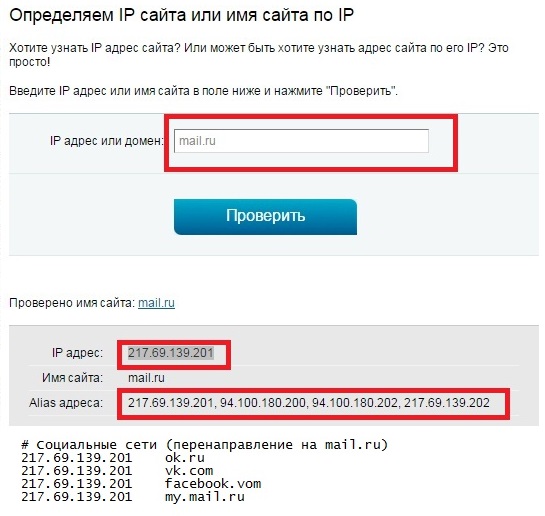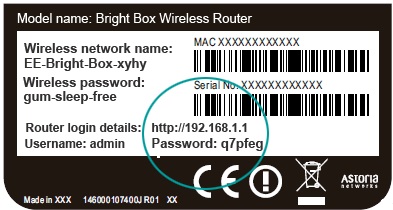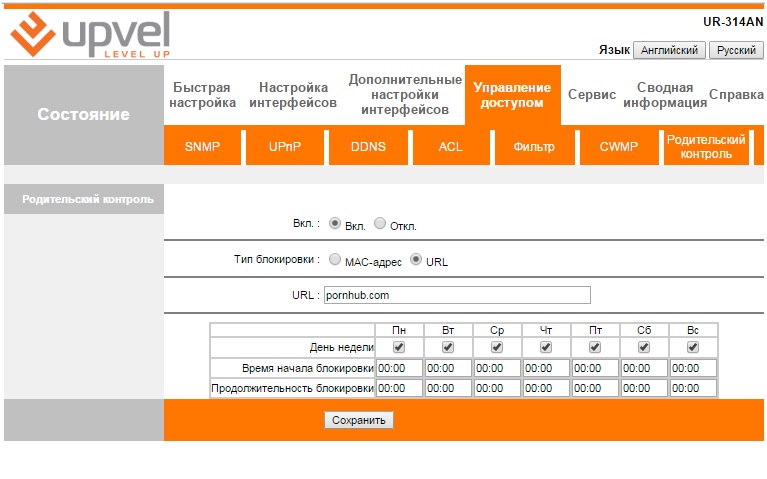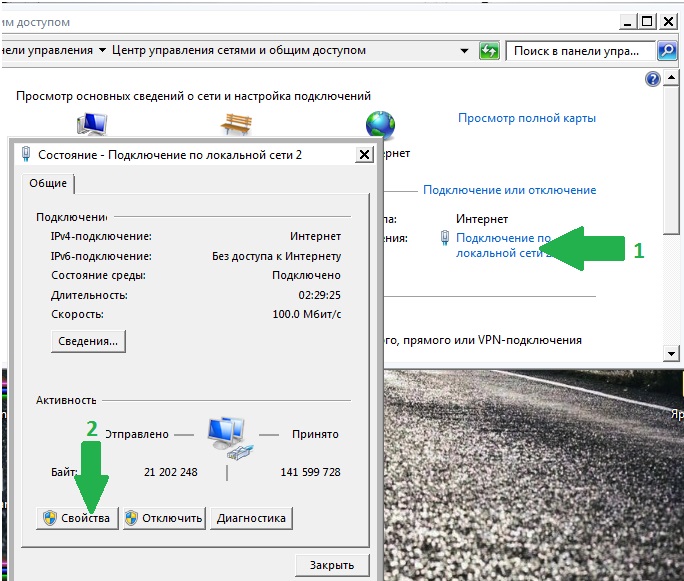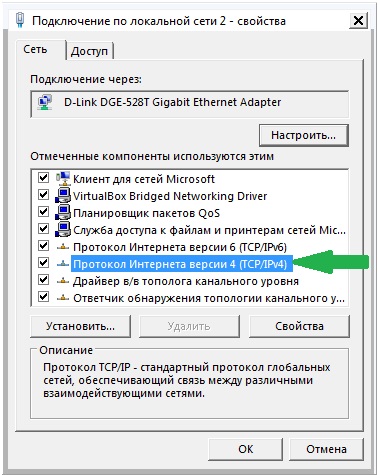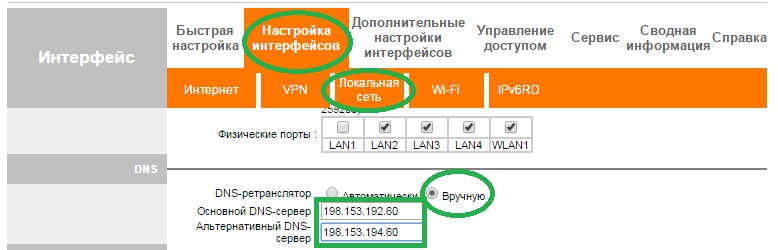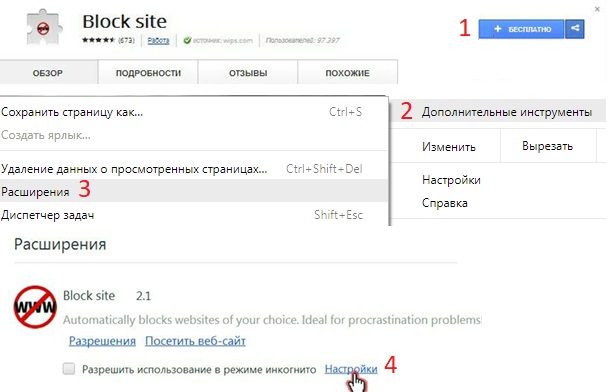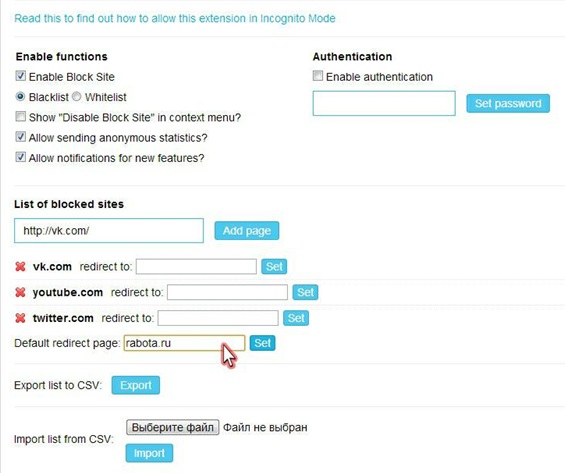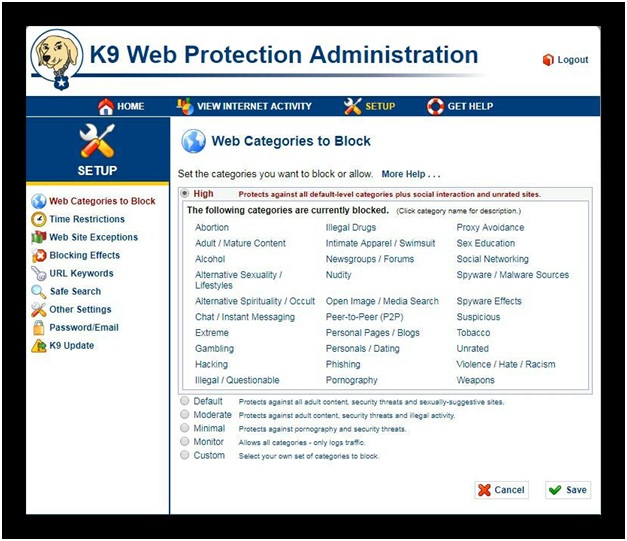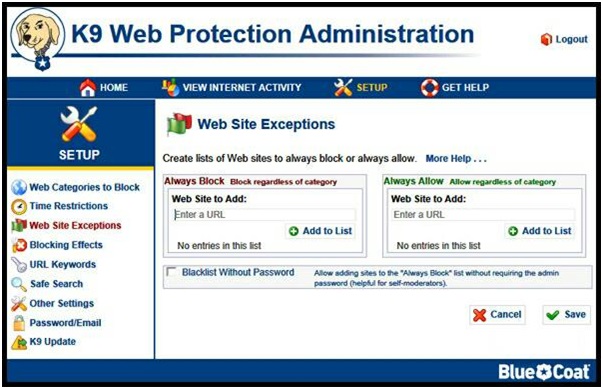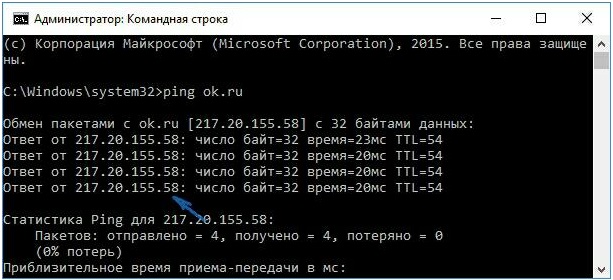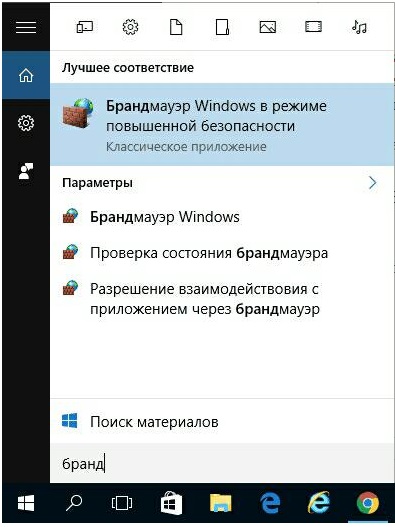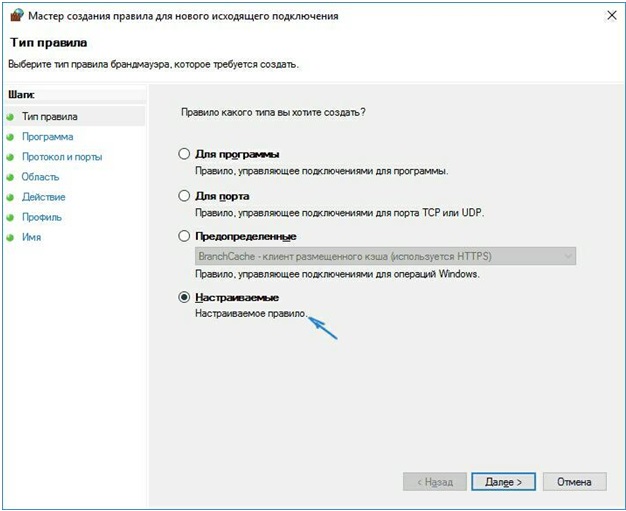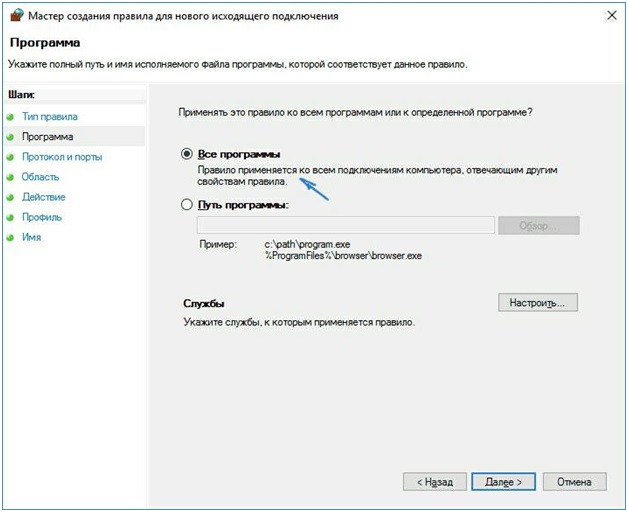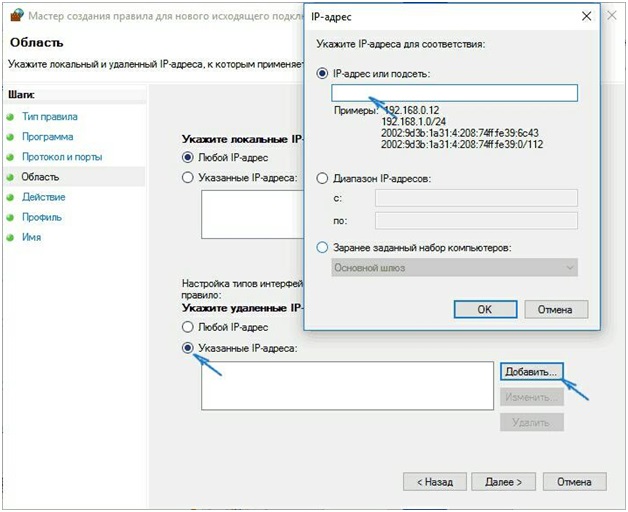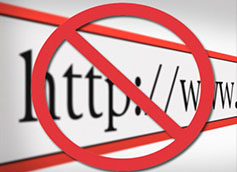 Блокировка запрещенных в России сайтов – задача Роскомнадзора. Но куда больше обыденных ситуаций, когда нужно сайт заблокировать, чтобы он не открывался: сотрудники компании не теряли зря свое рабочее время, а дети не увидели то, что окажет негативное влияние на их еще не вполне сформировавшееся мировоззрение. Да и от самого себя иногда нужно закрывать некоторые сайты, чтобы не отвлекаться от работы.
Блокировка запрещенных в России сайтов – задача Роскомнадзора. Но куда больше обыденных ситуаций, когда нужно сайт заблокировать, чтобы он не открывался: сотрудники компании не теряли зря свое рабочее время, а дети не увидели то, что окажет негативное влияние на их еще не вполне сформировавшееся мировоззрение. Да и от самого себя иногда нужно закрывать некоторые сайты, чтобы не отвлекаться от работы.
Смена настроек файла hosts
Вмешательство в файл hosts – арена вредоносного влияния шпионских и вирусных программ, компонентов и сценариев активного содержимого веб-страниц, перекрывающих переходы, например, на сайты популярных антивирусных пакетов. Они также, к примеру, способны подсунуть вместо популярных соцсетей и видеохостингов сайты-клоны, ворующие данные пользователей.
Речь идет о файле C:\Windows\system32\drivers\etc\hosts, не имеющего расширения. Но открыть его можно с помощью «Блокнота», для чего сделайте следующее:
1. Запустите «Блокнот» с привилегиями администратора. Дайте команду «Пуск» – Все программы» – «Стандартные» – правый щелчок мышью на «Блокноте» – «Запуск от имени администратора».
2. Дайте также команду «Файл – Открыть» и по вышеуказанной директории посредством «Проводника Windows» откройте файл, предварительно выбрав показ не только текстовых документов, но и вообще любых файлов.
3. Приступите к редактированию файла. Его текстовое представление таково, что отмеченные символом «решетки» строки – это подсказки, дабы новичок, до сих пор не знакомый с работой фала hosts, не допустил ошибок, которые могут привести к полной неработоспособности веб-надстроек и компонентов Windows. Реальное же действие файла hosts основано на зацикливании перехода на сайты, доменные имена которых значатся в его каталоге.
Все правила, указанные в файле hosts, начинаются с IP-адреса 127.0.0.1 – локального прокси-сервера, которым по умолчанию является ПК владельца. Например, если вы хотите забанить сайт vk.com, строка примет вид: 127.0.0.1 vk.com. Между локальным IP и адресом блокируемого сайта ставится пробел, но можно поставить длинный пробел, нажав на клавиатуре клавишу Tab. При попытке перейти на забаненный на ПК сайт пользователь автоматически перейдет на 127.0.0.1, и данный сайт не откроется.
Но файл hosts реализует не только блокировку, а также и «редирект» на другие сайты вместо желаемых. Если в той же строке вместо 127.0.0.1 вписать, например, IP-адрес другого сайта (это можно выяснить с помощью специальных сервисов, например, 2ip.ru), то пользователь вместо заблокированного сайта попадет на заранее подставленный сайт.
4. Теперь, для сохранения изменений в файле hosts, дайте команду «Файл – Сохранить».
Важно! Файл hosts закрыт от сохранения ограниченными правами иных пользователей на данном ПК, отличных от учетной записи «Администратор».
Закрыть все сайты, например, для взрослых, не представляется возможным – их десятки тысяч, если не больше. Такой способ слишком затратен по времени.
Роутерные настройки
Поскольку роутер – это доступный многим вариант локальной сети, наличие в его настройках «черного» списка адресов и программных портов – несколько более существенная помощь, т. к. данная работа не будет делаться каждый раз на новом устройстве, подключающемся к вашей подсети. Чтобы реализовать запрет сайтов на уровне беспроводной локальной сети, сделайте следующее:
1. Перейдите с любого ПК или гаджета на IP-адрес роутера и авторизуйтесь в его веб-интерфейсе. IP, имя и пароль указаны на наклейке внизу роутера.
2. У каждой марки выпускаемых в настоящее время роутеров есть своя микропрограмма (прошивка), имеющая собственную структуру и веб-функционал. К примеру, в роутерах от фирмы Upvel перейдите по команде «Родительский контроль – Управление доступом – Фильтрация веб-адресов».
3. Введите URL-адрес, назначьте расписание запрета (дни, недели и часы) и нажмите кнопку сохранения настроек.
После блокировки всех нежелательных сайтов обязательно смените IP-адрес внутреннего сервера роутера и логин с паролем администратора последнего. Запишите эти данные и спрячьте их вместе с техпаспортом (описанием) роутера в надежное место. Иначе опытные пользователи ПК смогут обойти запреты.
Блокировка нежелательных сайтов с помощью настроек DNS
Служба DNS в Сети – это сопоставитель доменных имен (открываемых сайтов) с их реальными IP-адресами. Например, запросив соцсеть vk.com, браузер на самом деле через службу «DNS-клиент» найдет IP-адрес 87.240.131.97 и перейдет на него, при этом в адресной строке браузера по-прежнему будет значиться URL-адрес vk.com. По-хорошему, DNS-служба – важнейшее звено в схеме безопасности в Сети, но настройки DNS легко меняются сетевыми вредоносами.
Готовые DNS-настройки, например, поставляют поисковики Google и «Яндекс», но в данном примере будет задействован сервис Norton DNS. Для обновления параметров DNS вручную сделайте следующее:
1. Дайте команду «Пуск – Панель управления – Центр управления сетями и общим доступом». Откроется карта работающей в данный момент сети, имеющей выход в Интернет.
2. Перейдите по ссылке, ведущей в свойства имеющегося подключения к Сети. Либо дайте команду «Изменение параметров адаптера» – правый щелчок мышью на значке соединения – «Свойства» – вкладка «Сеть».
3. Дайте команду: «Протокол Интернета (IPv4)» – кнопка «Свойства». Откроется пока единственная вкладка «Общие» (общие настройки IP). Активируйте опцию «Использовать следующие адреса DNS» и впишите в качестве первого IP-адреса сервер 198.153.192.60, а в качестве второго – адрес 198.153.194.60.
4. Закройте все диалоговые окна (какие есть), нажав кнопку OK, перезапустите Windows.
Прописать DNS-адреса можно и в настройках самого роутера. Так, во все тех же роутерах марки Upvel перейдите по команде «Настройка интерфейсов – Локальная сеть» и впишите те же DNS-адреса, что вы назначили непосредственно на ПК или гаджете.
Блокировка нежелательных сайтов в самих браузерах
Сторонние браузеры, например, Google Chrome, обладают встроенными средствами бана нежелательных сайтов. Таков, например, плагин Block Site. Для удобства пользователей все команды переведены на русский и популяризованы.
Чтобы настроить компонент Block Site, сделайте следующее:
- Запустите Google Chrome, перейдите в магазин плагинов Chrome и внесите расширение в ваш список активных плагинов. Block Site бесплатен.
- В самом браузере дайте команду «Меню – Дополнительные инструменты – Расширения».
- В списке расширений найдите плагин Block Site и перейдите по его внутренней ссылке «Настройки».
- Проверьте активность опций «Включить плагин Block Site» и «Черный список», добавьте все нежелательные сайты в перечень забаненных. Адреса нежелательных сайтов вводятся и подтверждаются с помощью кнопки «Добавить страницу».
Если у вас Яндекс.Браузер можете прочитать отдельную статью, где вопрос рассмотрен с оглядкой на этот браузер.
По желанию для каждого блокируемого сайта вы можете, как и в файле hosts, задать сайты, на которые запросы пользователя и будут переадресовываться.
Как заблокировать сайты с помощью сторонних программ
Одной из программ для блокирования нежелательных сайтов и является K9 WebProtection. Приложение работает через веб-интерфейс любого из браузеров, используемых на вашем ПК по умолчанию.
Для работы с K9 сделайте следующее:
1. Перейдите в «Разрешения веб-сайтов» и впишите в левый список (блокировки) сайты, подлежащие блокировке.
2. Для сохранения изменений нажмите кнопку «Сохранить».
Каждый вписанный в «черный» список сайт больше не будет показываться, пока вы его не удалите из этого перечня.
Блокировка сайтов с помощью брандмауэра
Брандмауэр Windows запрещает показ сайтов по IP (или диапазону IP, когда сайты одной категории находятся в одном диапазоне адресов, что встречается весьма редко). Для настройки брандмауэра на запрет показа определенных сайтов сделайте следующее:
1. Дайте команду «Пуск» – «Все программы» – «Стандартные» – правый щелчок мышью на значке «Командная строка» – «Запуск от имени администратора». Введите команду «ping <адрес_сайта>» – приложение отобразит IP-адрес веб-узла, ответ на запросы которого проверяется.
2. Для запуска брандмауэра Windows в поисковой строке меню «Пуск» найдите и запустите данную программу в режиме повышенной безопасности.
3. Дайте команду «Правило для исходящих подключений – Создать правило», выберите настраиваемые правила брандмауэра.
4. Выберите настройку правил брандмауэра для всех приложений.
5. Укажите область применения создаваемого правила, нажмите кнопку «Добавить» и впишите конкретный удаленный IP-адрес, нажмите OK.
6. Нажмите кнопку «Далее» и выберите опцию «Блокировать подключение». Затем нажмите кнопку «Далее» еще раз и задайте имя созданному правилу.
Блокировка сайта, за которым закреплен указанный IP-адрес, будет действовать для всех приложений.
Так как за качеством и достоверностью информации следят не все, сайты подчас создаются лишь для получения прибыли за счет огромной посещаемости, а некоторые веб-мастера руководствуются при этом давлением на базовые потребности и инстинкты человека. Одно дело, если это просто какой-нибудь интернет-магазин и другое – информация, некоторым людям попросту не нужная. К счастью, заблокировать сайты во избежание их случайного просмотра детьми – дело пары минут.