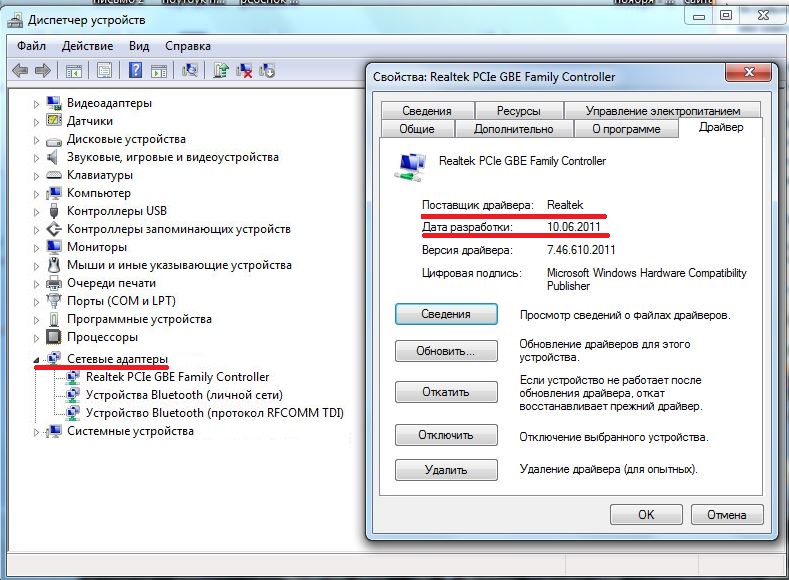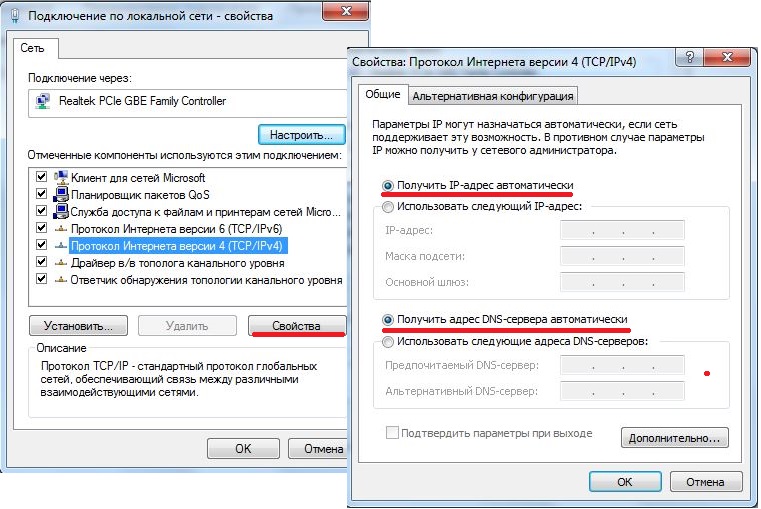Ноутбук в настоящее время имеет большие преимущества перед настольным компьютером: мобильность, меньшие габариты, транспортабельность и так далее. Теперь даже не требуется таскать с собой всевозможные кабели для подключения к интернету, ведь сейчас существуют беспроводные сети, которые обрели популярность в последнее время. Они существенно облегчили жизнь пользователей ноутбуков. Но с ними порой возникают некоторые проблемы, например, неполадки с подключением к «Wi-Fi». Почему ноутбук не подключается к нему и как решить эту проблему? Об этом вы узнаете в сегодняшней статье.
Ноутбук в настоящее время имеет большие преимущества перед настольным компьютером: мобильность, меньшие габариты, транспортабельность и так далее. Теперь даже не требуется таскать с собой всевозможные кабели для подключения к интернету, ведь сейчас существуют беспроводные сети, которые обрели популярность в последнее время. Они существенно облегчили жизнь пользователей ноутбуков. Но с ними порой возникают некоторые проблемы, например, неполадки с подключением к «Wi-Fi». Почему ноутбук не подключается к нему и как решить эту проблему? Об этом вы узнаете в сегодняшней статье.
Почему ноутбук не подключается к wifi
Сначала перечислим наиболее распространённые проблемы с подключением к беспроводной сети:
- На устройстве не подключается «WI-FI». Оно не видит ни одного соединения.
- Контакт с другими сетями есть, но к «WI-FI» не подключается.
- Сеть обнаружена, но ПК не может подключиться к ней.
- ПК подключен к сети, но интернет-страницы недоступны.
Ниже мы разберёмся с каждым из приведённых нами случаев.
Нет подключения к «WI-FI»
Совсем необязательно, что именно с вашего ноутбука вообще можно подключиться к «WI-FI». Раньше ведь не было такой сети, и устройство может быть и не рассчитано на это. Но если у вас новое устройство, и вы точно уверены, что подключение к «WI-FI» поддерживается, проверьте, включился ли вообще модуль беспроводной сети. Он вполне мог по разным причинам отключиться. Итак, проверку осуществить можете следующими способами:
1. Переключатель WI-FI-адаптер
Данный адаптер может располагаться по-всякому: может на тыльной стороне ноутбука, а может и по бокам. Его внешний зависит от модели, так что посмотрите примеры на картинке ниже и поищите что-то подобное:
2. Кнопка активации работы модуля
В новейших моделях часто можно встретить вместо переключателя специальную кнопку. По случайности пользователь может нажать эту кнопку, и по этой причине пропадает беспроводное соединение. Отыскивается кнопка без особых трудностей. Можете обратиться к инструкции к вашему устройству. Обычно кнопка обозначена изображением антенны, как на рисунке ниже.
3. Комбинация клавиш
Порой изготовители устройства не предоставляют описанную выше кнопку, но в качестве замены этому выступает какая-либо комбинация клавиш. Чаще такую функцию несёт сочетание «Fn» + «F2».
Приметим, что не все ноутбуки настроены так, как описано выше. Для подключения вместо «F2» может использоваться иная клавиша.
Также при отсутствии базовых драйверов на устройстве (это обычно бывает после переустановки системы) клавиши могут не функционировать.
5. Через «Windows» (здесь приведён пример версии 7)
Кроме вышеописанных способов проверки подключения, существует и метод использования самой системы, то есть программный способ.
Зайдите в «Центр управления сетями и общим доступом». Это можно сделать через «Панель управления». Остановите выбор на пункте «Изменение параметров адаптера», и вы увидите список доступных на данный момент соединений. Как правило, тут должна быть и беспроводная сеть, но если её нет, переходите к процессу установки драйверов, что описан ниже в этой статье. Если же сеть видна, вы можете узнать о состоянии подключения по цвету: серый означает то, что она отключена, а голубой – активна. При отключенной сети жмите правой кнопкой мыши по ней и выбирайте «Включить».
Итак, выше были рассмотрены главные причины отсутствия соединения с «Wi-Fi». Осталось заметить, что многие функции системы не работают, если не установлены базовые драйвера. Поэтому обязательно нужно позаботиться об их установке на ваше устройство. Это может решить проблемы с подключением к сети.
Теперь можем перейти к следующим вопросам.
Сеть видима, но подключения нет
Какие еще бывают причины, почему ноутбук не подключается к «Wi-FI»? Зачастую это следствие того, что отсутствуют драйвера на «Wi-Fi». Вы могли неправильно завершить переустановку системы и нарушить работу некоторых драйверов. В конце концов их вообще может и не стать, поэтому установка драйверов важна.
«Диспетчер устройств» здесь мало чем поможет, ведь он не видит большинство проблем. Устанавливайте драйвера для «Wi-Fi», актуальные на данный момент. Они предоставляются бесплатно сайтами производителей.
Как узнать, какой драйвер установлен?
Для этого жмите просто сочетание «Win» + «R», а там впишите devmgmt.msc и запустите команду нажатием «Enter». Произойдёт запуск диспетчера устройств. Здесь устройства распределяются по группам, и необходимый вам модуль находится в «Сетевые адаптеры». Зайдите туда, отыщите модуль и жмите на нём правой кнопкой мыши, а затем выберите «Свойства».
Отыщите «Драйвер» и войдите. Обратите внимание на пункты «Поставщик драйвера» и «Дата разработки» (рис. 6).
Заметили несоответствие поставщика с вашим устройством, или же устарела дата? Посещайте сайт изготовителя и отыщите там актуальную версию. Скачайте и установите её на ноутбук.
После установки запустите беспроводную сеть.
К сети подсоединён, но нет доступа к страницам интернета
В таких случаях на Панели задач вы можете увидетьжелтый предупреждающий треугольник.
Такое ограничение может возникать по разным причинам:
- Неисправности или настройки роутера заданы неверно.
- Неправильно настроен ноутбук или же аппаратные функции неисправны.
- Нет сигнала от провайдеров.
Далее мы постараемся узнать, в чём здесь проблема.
Виновник – роутер?
Подключитесь к сети с других устройств, поддерживающих её. Если контакта нет, то может быть неисправен маршрутизатор, или же это проблема со стороны провайдеров. Выясните у поставщиков интернета о состоянии связи. Если там нет проблем, то дело в роутере. Зайдите в его настройки и проверьте, верно ли они заданы.
Если не понимаете, вызовите специалистов в этом деле, но можно попробовать разобраться и самостоятельно.
Неисправен ноутбук
Вы проверили доступ к сети с другого устройства? Если получилось соединиться, то ноутбук может быть неисправен или неверно настроен.
Далее мы разберём, в чём может заключаться проблема в этом случае.
1. Сеть заблокирована программой. В большинстве ноутбуков может быть такая стандартная утилита, что влияет на работу беспроводной сети. Отыщите её у себя в программном списке. Может быть просто в списке программ «Пуска», а может и в папке «Стандартные». Она называется “менеджер беспроводных сетей”.
У вас отключен «Wi-FI» в этом менеджере? К сожалению, в таком случае у вас не получится подсоединиться к сети полностью, если вы не смените «off» на «on».
2. Устарели драйверы. Это довольно распространено, и для решения проблемы просто установите необходимые драйвера, как сказано нами выше.
3. Ошибочно заданы параметры соединения. Для изменения настроек войдите в «Изменение параметров адаптера» Центра управления сетями и общим доступом, что можно отыскать в «Панели управления». Следует отыскать здесь беспроводное соединение и нажать по нему правой кнопкой мыши.
Войдите в «Свойства», остановите выбор на «Протокол Интернета версии 4» и осуществите переход в «Свойства». В следующем окне задайте автоматическую настройку «IP».
Обычно всё вышеописанное должно помочь в решении проблем с сетью, но если это не помогло, обращайтесь к знающим людям, специалистам и так далее. Разумнее сначала поговорить с провайдерами.
Почему ноутбук не подключается к «Wi-Fi»? Прочие менее вероятные причины:
- Посмотрите, не содержит ли название сети (SSID) кириллицу? Если да, поменяйте (лучше, если она будет содержать только цифры и латиницу).
- В настройках региона сети попробуйте поставить «США».
- Установите роутер как можно ближе к ноутбуку. Может быть, расстояние между ними довольно большое.
Заключение
Итак, здесь мы постарались ответить, почему ноутбук не подключается к «Wi-Fi». Естественно, если у вас не получилось, опираясь на наши рекомендации, осуществить подключение, вызывайте специалиста. Возможно, проблема находится довольно глубже. Надеемся, что данная статья окажется вам полезной.